Comprobante con retencion de IGV
Configuracion Previa
Este artículo muestra a cómo realizar la configuración inicial para utilizar el porcentaje de Retención IGV. Sigue estos pasos:
- Ingresa al módulo de Configuración y más y luego selecciona Configuraciones Globales.
- Una vez en el módulo ubica el submódulo de Empresa y tendras que escojer la opcion de Avanzado
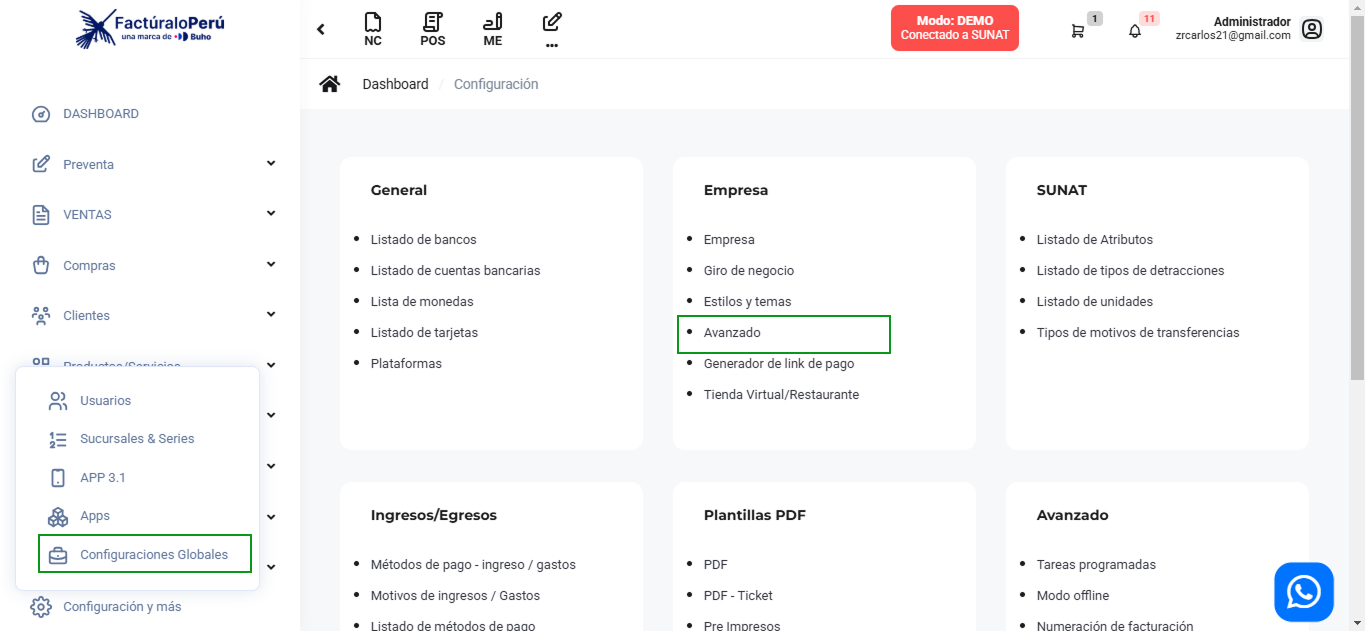
- En Avanzado, ubica el módulo de Contable , donde ubicara la opcion de Porcentaje retención IGV
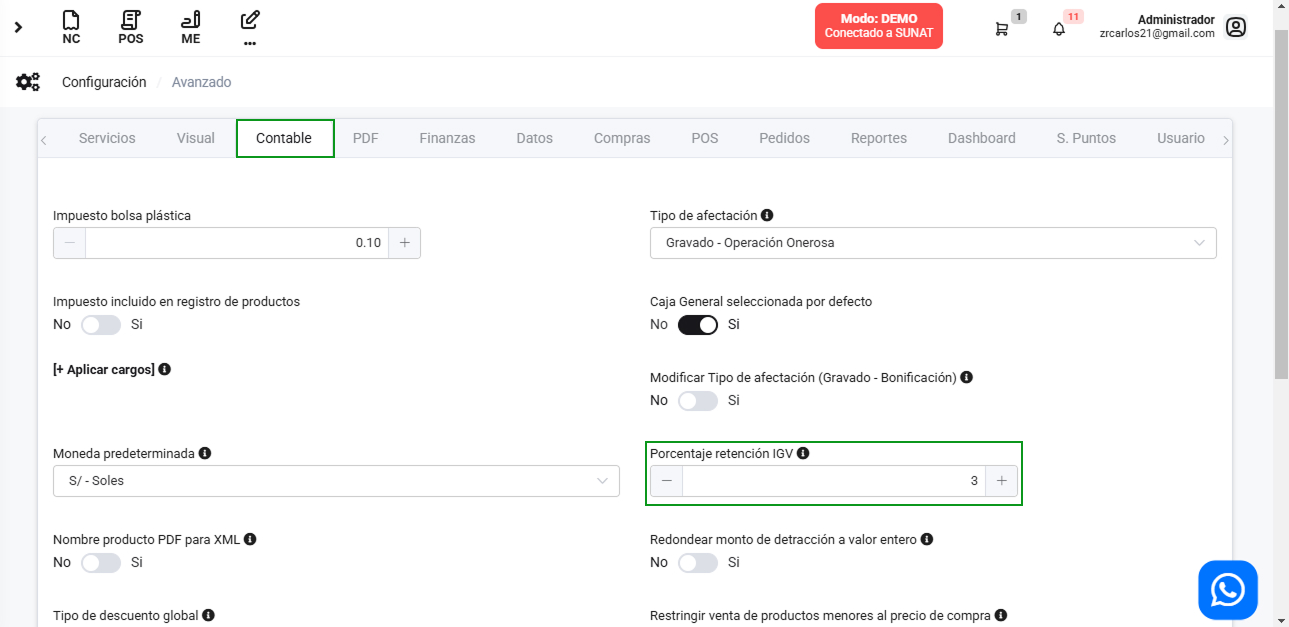
El porcentaje por defecto es 3%. Sin embargo, esto no significa que todas las actividades estén configuradas con este valor. Es necesario cambiarlo a 4% y luego volver a 3% para asegurarse de que la configuración se aplique correctamente.
Generar el comprobante
En esta área podrás generar comprobantes electrónicos con retencion de IGV.Sigue estos pasos para realizarlo:
Ingresa al módulo de ventas y luego selecciona subcategoría Nuevo Comprobante.
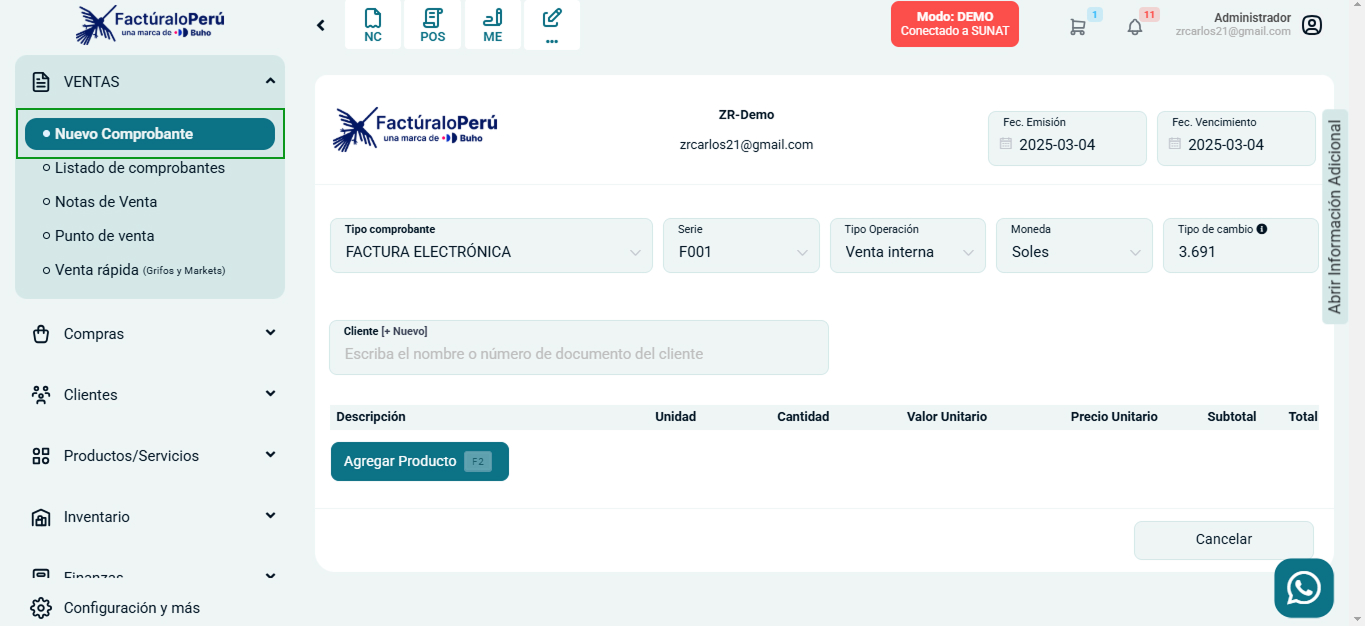
Como primer paso vamos a la opcion de Informacion Adicional.La encontrara en la seccion derecha del comprobante.
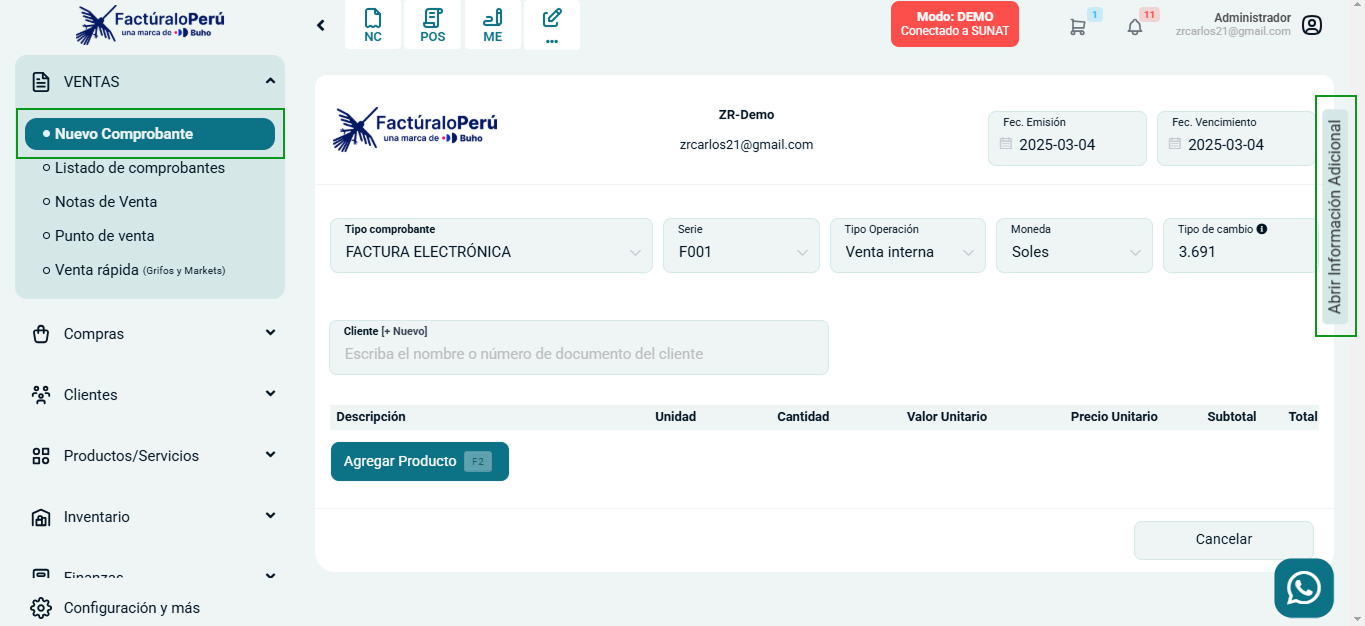
Saldra un menu despegable donde tendra que seleccionar la opcion ¿Tiene retencion de IGV?
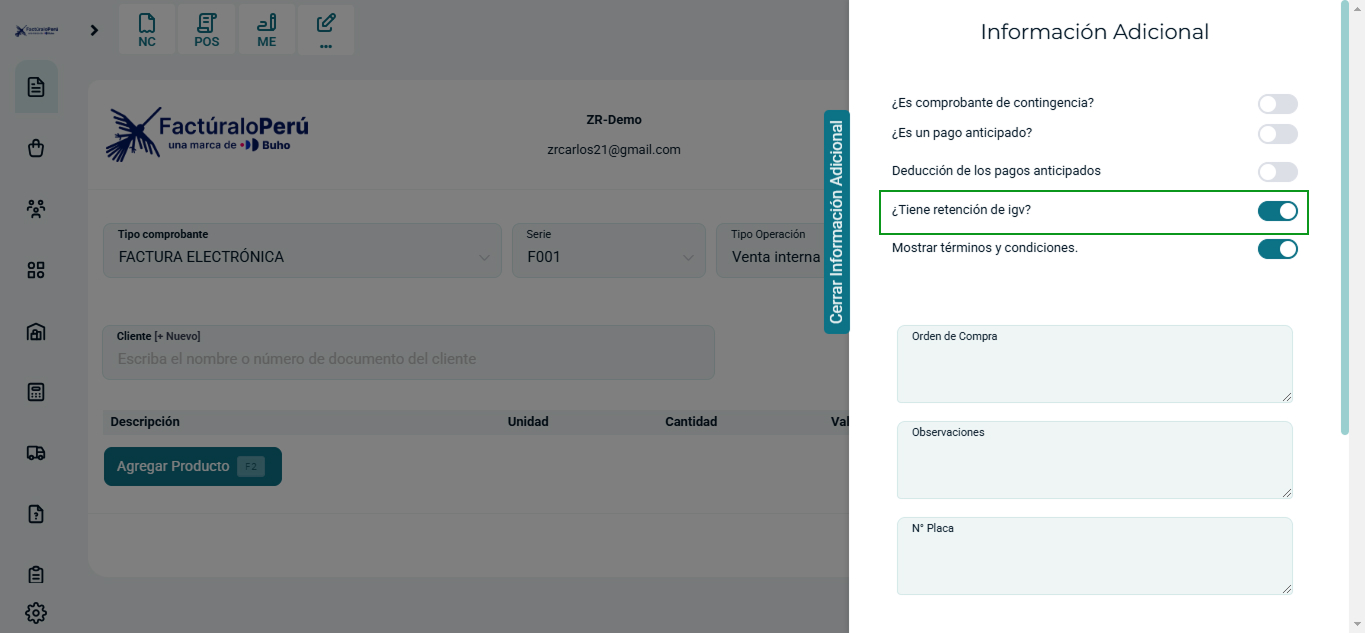
Una vez realizado estos pasos podemos continuar con la generacion del Comprobante.
1. Crear comprobante
En esta sección podrá empezar con la creación de su comprobante electrónico y realizar otras importantes configuraciones.
Se encontrará el formulario del tipo de comprobante y se completarán los siguientes datos:
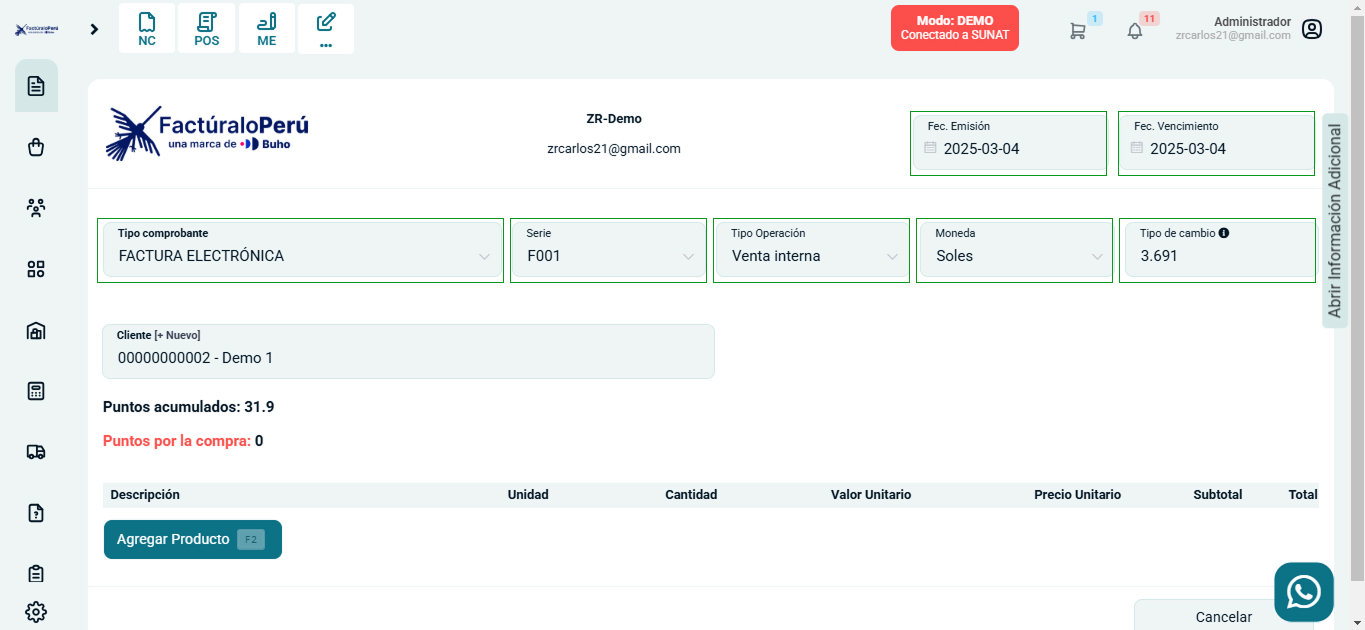
Se puede crear un comprobante con un día de retaso.
- Tipo de comprobante: Selecciona factura o boleta electrónica
- Serie: Establecido por defecto según el tipo de comprobante
- Tipo operación: Seleccione la que más se adecue a la venta.
- Moneda: Seleccione moneda en dólares americanos o Soles
- Tipo de cambio: Es el tipo de cambio extraído por la SUNAT
- Fecha de emisión: Es el día que se emite el comprobante
- Fecha de vencimiento: Es el día que se tiene que pagar el comprobante.
Puede emitir boletas electrónicas por montos menores a 700 soles con el cliente "Clientes Varios", cuando el monto sea mayor es obligatorio colocar la identidad del cliente sea DNI o RUC.
2. Crear nuevo cliente En esta sección escogerá el cliente para la creación del comprobante, caso contrario deberá crearlo seleccionando el botón [+Nuevo].
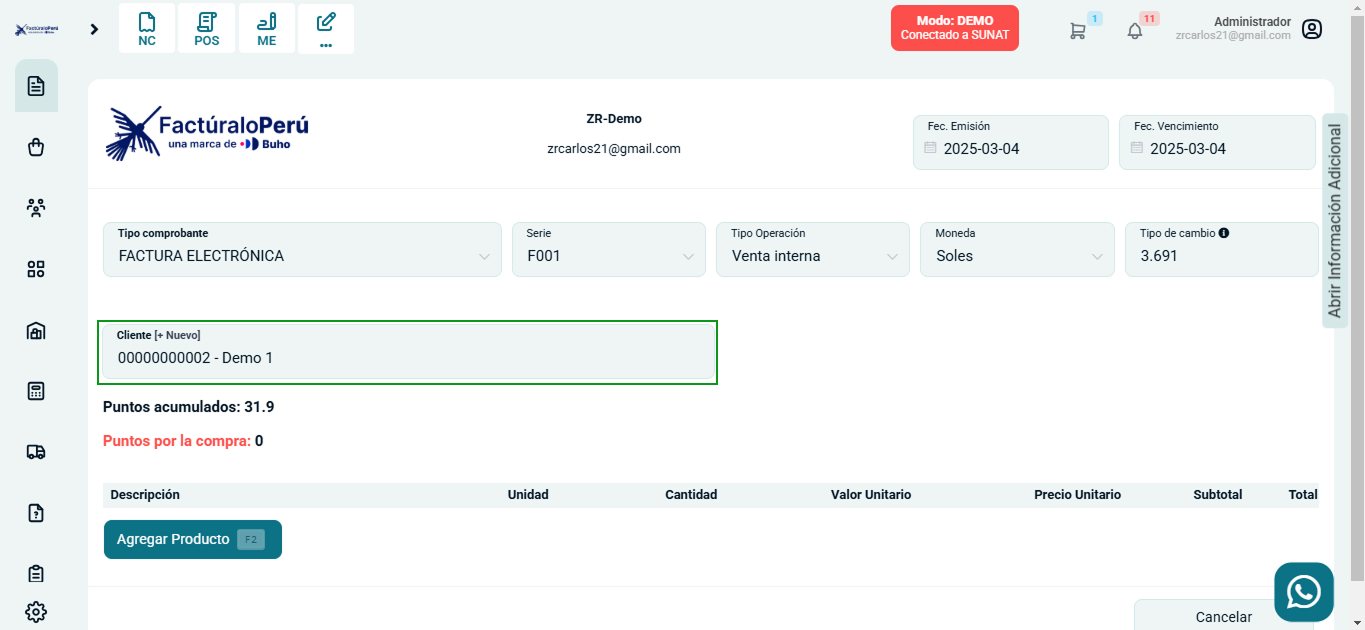
Posteriormente aparecerá el formulario de Nuevo cliente.
Para crear un nuevo cliente siga los pasos del siguiente articulo
Todos los campos que cuentan con (*) son obligatorios.
3. Agregar Producto
Selecciona el botón Agregar producto.
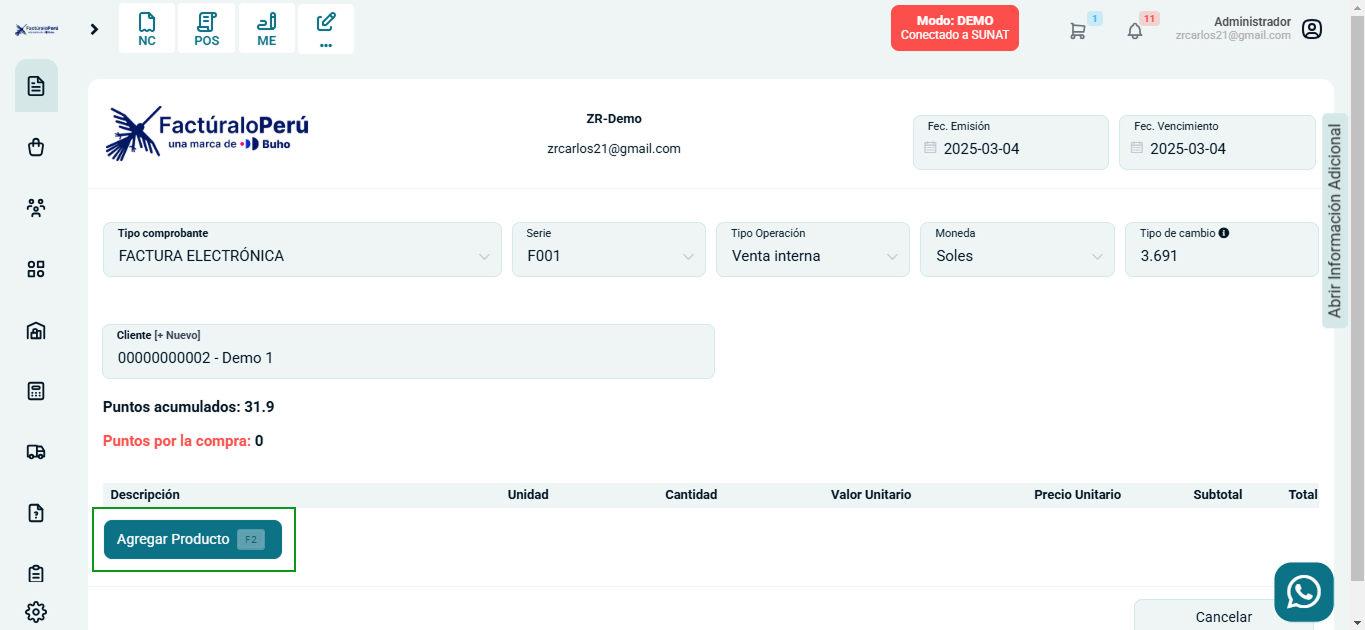
Posteriormente se encontrará el formulario de Agregar Producto o Servicio.
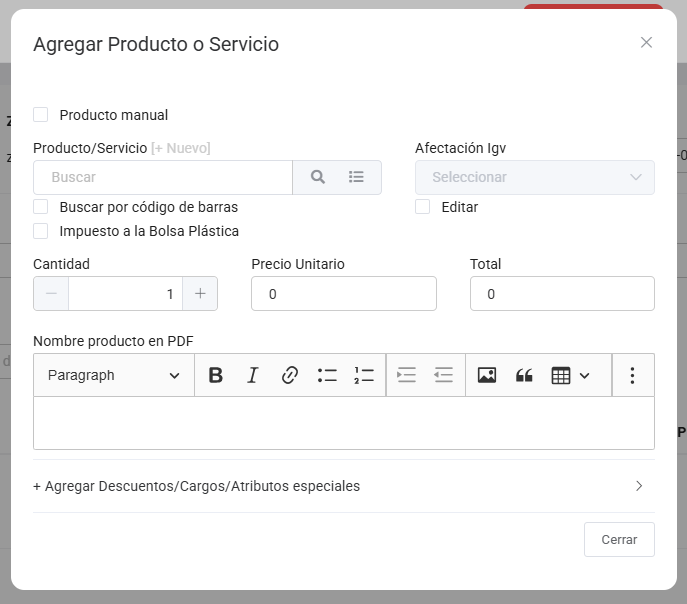
Para crear un nuevo producto siga los pasos del siguiente articulo
Después selecciona el botón Cerrar, donde visualizará la descripción del producto.
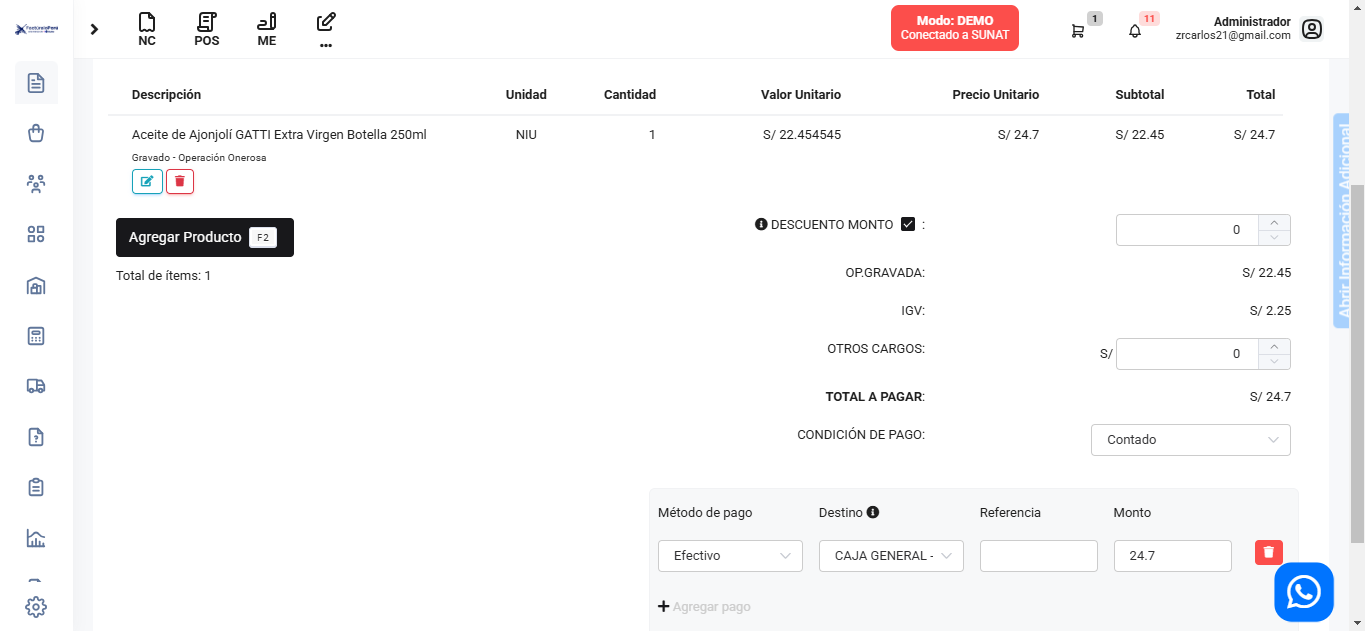
4. Condiciones de pago
Selecciona el tipo de Condición de pago que mejor se acomode a tus requerimientos.
-
Contado: Deberá escoger el método de pago, el destino donde ingresará el dinero automáticamente,la referencia y el monto en total. Además también es factible añadir otros métodos de pago.
-
Crédito: El método de pago y la fecha a pagar, pueden ser configurados en CONFIGURACIÓN - Métodos de pago - Ingreso .
-
Crédito a cuotas: Deberá escoger la fecha de pago y el monto,asimismo también es factible añadir la cantidad de cuotas que requiera.
5. Después selecciona el botón Generar.
Se visualizará una ventana indicando que la factura ha sido aceptada.
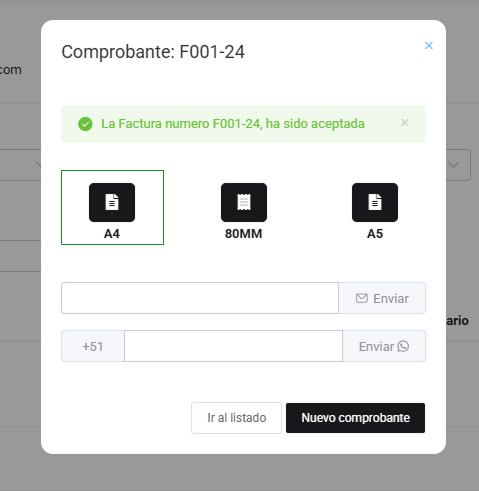
En este caso vamos a seleccionar la opcion A4

Donde podra visualizar su Total de Retencion, seleccionado previamente.