Empresa - Empresa
En este artículo te enseñaremos los pasos para configurar tu plataforma de facturación, conectarte a SUNAT y empezar a facturar:
Ingresa al módulo de Configuración y luego en la subcategoría Empresa, selecciona Empresa.
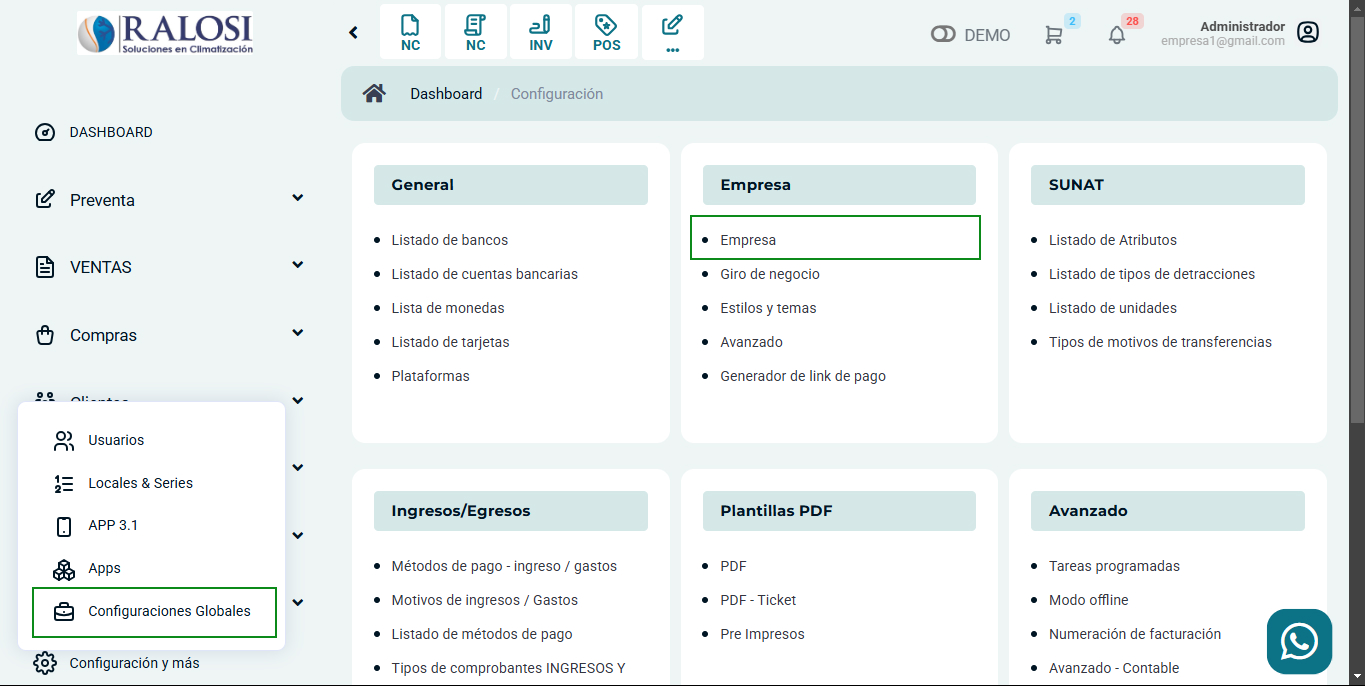
Aparecerá lo siguiente:
1. Datos de la Empresa
Completa los siguientes campos:
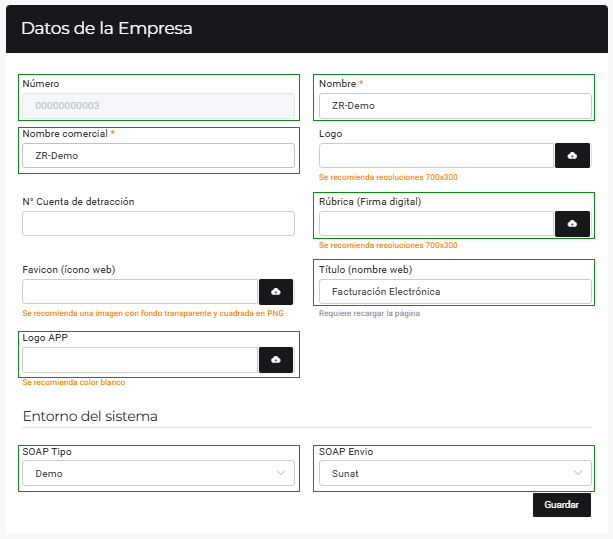
- Número: Indica el número de identificación de tu empresa.
- Nombre: Ingresa el nombre de la empresa. Este campo es obligatorio.
- Nombre Comercial: Especifica el nombre comercial que se utilizará.
- N° Cuenta de Detraction: Inserta el número de cuenta de detracción si lo deseas.
- Logo: Puedes subir el logo de la empresa seleccionando el botón azul. Se recomienda una resolución de 700x300 píxeles.
- Rúbrica (Firma Digital): Sube tu firma digital usando el botón azul. Se recomienda una resolución de 700x300 píxeles.
- Favicon (Icono Web): Sube el favicon, que es la imagen que aparecerá en la pestaña de navegación. Se recomienda que sea una imagen con fondo transparente y cuadrada en formato PNG.
- Título (Nombre Web): Define el nombre que aparecerá en la pestaña del navegador al acceder a la plataforma.
- Logo APP: Sube un logo específico para la aplicación, utilizando el botón azul. Se recomienda un color de fondo blanco.
Entorno del Sistema
- SOAP Tipo: Cambia este valor de "Demo" a "Producción" para habilitar tu sistema.
- SOAP Envío: Selecciona el SOAP de envío a SUNAT.
- SOAP Usuario y Contraseña: Ingresa el usuario y contraseña del usuario secundario creado previamente.
Sigue los pasos en este video de YouTube. Recuerda que al ingresar el usuario, debes agregar también el RUC como se indica en la imagen.
Después de completar todos los campos, selecciona el botón Guardar para aplicar los cambios.
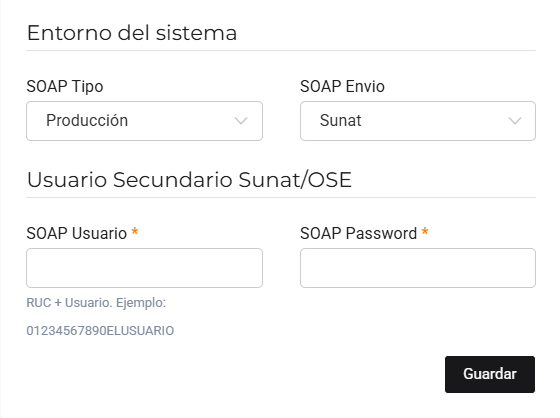
-
Al crear un usuario secundario no utilizar palabras que contengan parte de nombre de la empresa.
- Ejemplo:
- Nombre de la Empresa: Constructora Juan.
- Usuario Secundario: CONSJUAN (Error).
- Usuario Secundario: C6NSJU4N (Correcto).
- Ejemplo:
-
Al generar la contraseña secundario asegúrese de usar contraseñas que contengan números y letras con mayúsculas, y que no usen palabras de la empresa. Para generarla puede utilizar herramientas externas como: https://www.clavesegura.org/es/
2. Certificado
- Para completar la conexión con SUNAT es necesario subir el certificado digital. En esta sección adjuntamos el archivo .pfx que nos brinda SUNAT.
- Para descargarlos sigue los pasos en este video.
3. Certificado QZ-Tray
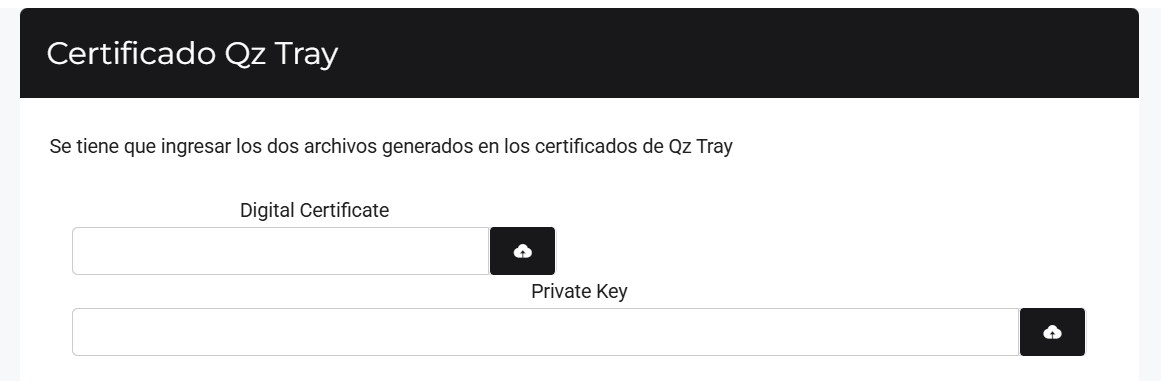
- Para realizar impresiónes directamente desde aplicaciones web hacia impresoras conectadas localmente.
- Esta funcionalidad elimina la necesidad de cuadros de diálogo y configuraciones adicionales, facilitando la impresión automatizada de tickets, etiquetas y otros documentos.
- Como realizar la configuracion Aquí.
4. Servicio PSE
En caso de migrar a nuestro facturador y usar un proveedor PSE, coloca los accesos aquí.
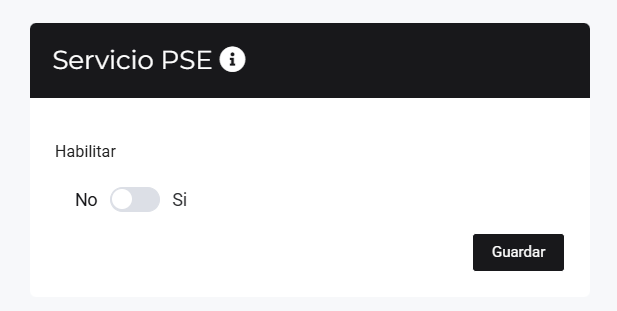
5. Consulta integrada de CPE- Validador de documentos
Se requiere configurar el validador de documentos para que ante cualquier eventualidad con SUNAT se puedan regularizar el estado de sus comprobantes. Sigue los pasos en este video. Agrega los token como en la imagen mostrada.
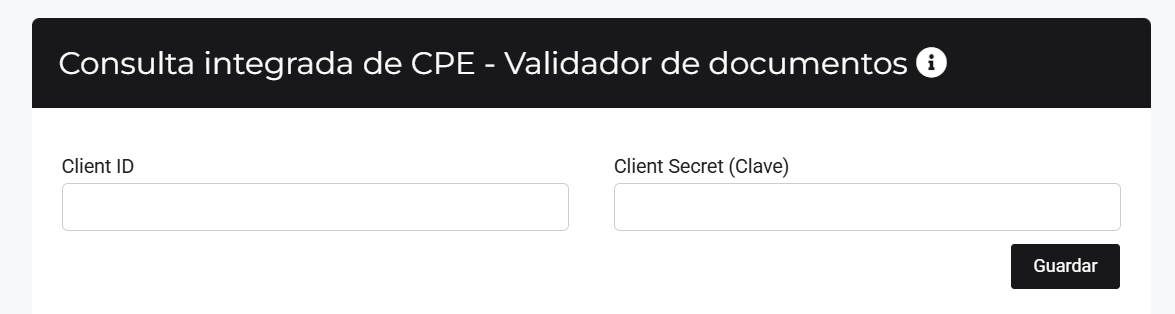
6. Configuración de pagos
Configuración para generar el link de pago para Yape y Mercado Pago.
Yape: Podrá habilitar yape, seleccionando el interruptor, al activar le aparecerán los siguientes campos:
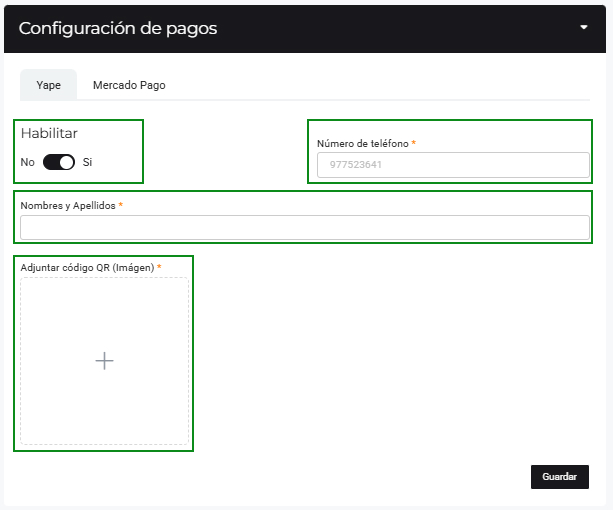
- Número de teléfono: Inserta el número de teléfono que tiene registrado en yape.
- Nombres y Apellidos: Inserta los nombres y apellidos que están registrados en yape.
- Adjuntar código QR (Imagen): Inserta la imagen del código QR que te registra en yape.
Seguido, selecciona el botón Guardar.
- Mercado de Pago: Podrá habilitar Mercado Pago, seleccionando el interruptor, al activar le aparecerán los siguientes campos:
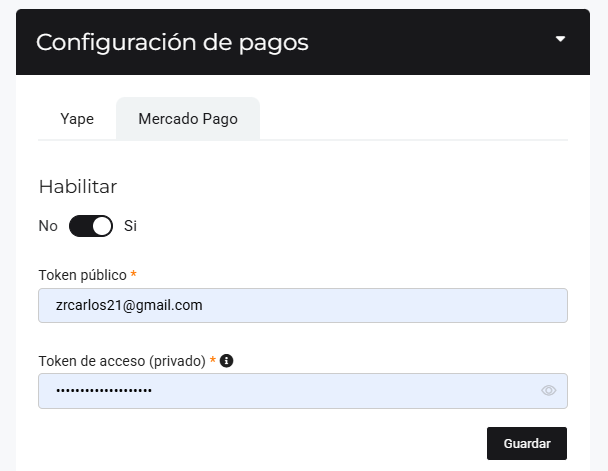
Los tokens se copiaran en su cuenta de mercado pago
Seguido, selecciona el botón Guardar.
7. Envío de mensajes WhatsApp Cloud Api
Se necesita hacer una configuración previa para enviar los pdf por whatsapp api sin usar el link de whatsapp
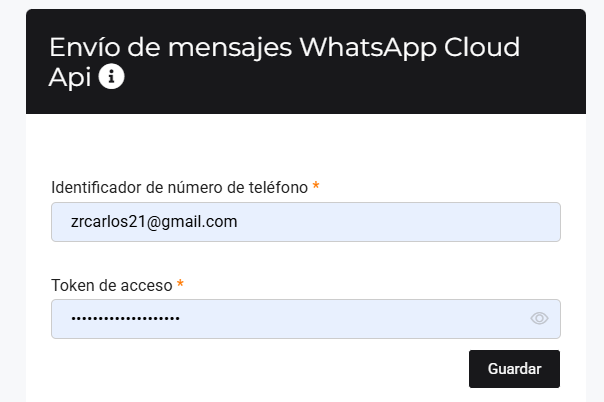
Para activarlo puede seguir la siguiente documentación: https://docs.google.com/document/d1BW6EQBPH-JQNwoUEQQaFndRteTpNLLVM7w9YIqhKzdM/edit
8. Envio de mensajes a través de QR Api
Esta opción permite enviar los comprobantes generados en formato PDF utilizando un servicio de mensajería que integra QR API. Para activar esta funcionalidad, es necesario:
Habilitar la opción seleccionando "Sí".
-
A continuación, te mostramos los pasos necesarios para activar y configurar correctamente el envío de mensajes a través de QR API:
-
- Inicia sesión en QR API: Ingrese su correo electrónico y su contraseña en la pantalla de inicio de sesión.
-
- Dashboard: Una vez dentro, podrás ver todos tus dispositivos registrados y el estado de cada uno.
-
- Agregar Dispositivo: Haz clic en "Nuevo" e ingresa el nombre del dispositivo y el número de teléfono móvil que deseas vincular.
-
- Escanea el Código QR: Sigue las instrucciones en la pantalla para escanear el código QR con la aplicación de WhatsApp en tu móvil.
-
- Ver detalles del dispositivo: Luego de escanear el código QR, tendrás que redirigirte a la página de detalles del dispositivo, donde podrás ver la información del número registrado, su estado, y el API Token necesario para integrarlo, esto se hace dándole clik a tu numero.
-
- Utiliza el API Token: Copia el API Token mostrado en la pantalla. Este será necesario para realizar las integraciones de mensajería con tu sistema.
-
- Ingresa la URL de la página del servicio, que será proporcionada por QR API al registrarte. La URL es la dirección web específica donde se llevará a cabo la integración.
-
-
Posterior a los pasos antes mencionados
Ingresar la URL del Cliente y el API Key proporcionados por el servicio QR API.
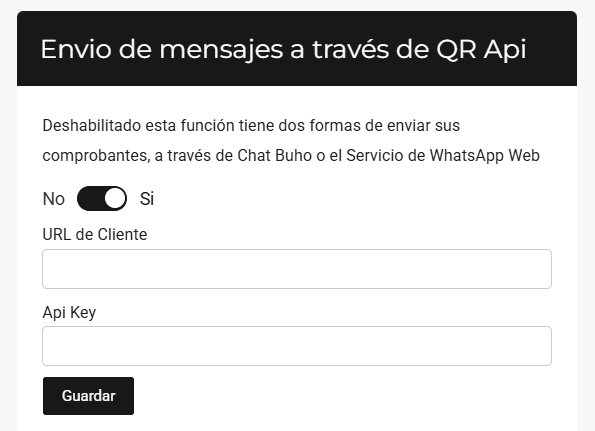
Para más detalles sobre cómo hacer la configuración, puedes consultar el video tutorial para tener mayor información: https://www.youtube.com/live/37rW8jwIEkU?si=g6-5-De-IKufPFwb
Recuerde que debe registrarse en el servicio antes de usar esta opción para obtener las credenciales necesarias.