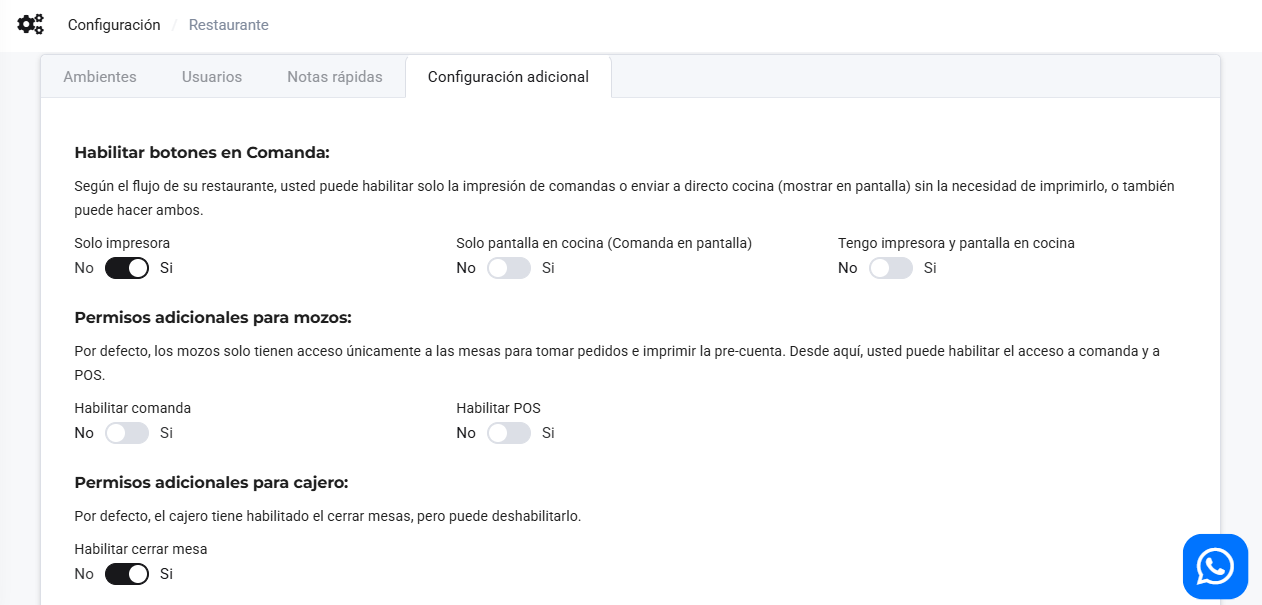Configuración previa
Este artículo muestra cómo realizar la configuración inicial para utilizar la app Mozo.pe. Sigue estos pasos:
Ingresa al módulo de Restaurante y luego selecciona Configuración.
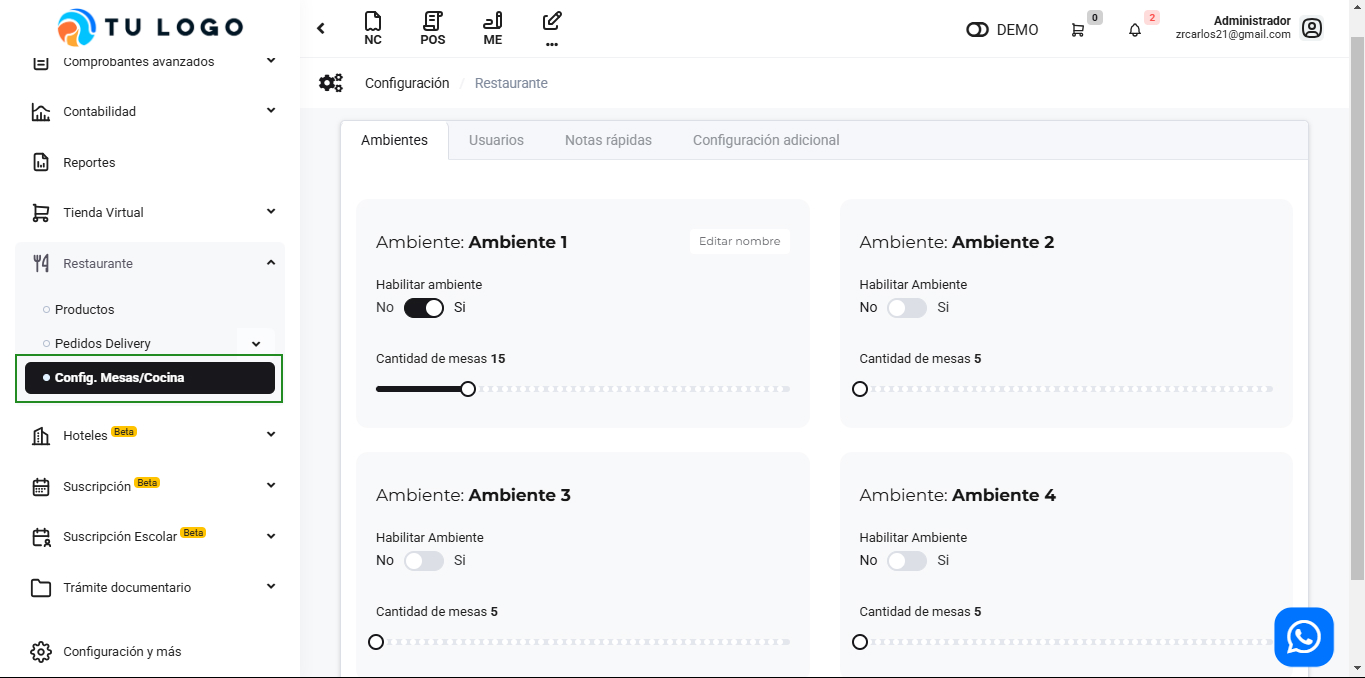
Ambientes
Configura hasta 4 ambientes y un máximo de 50 mesas por ambiente.
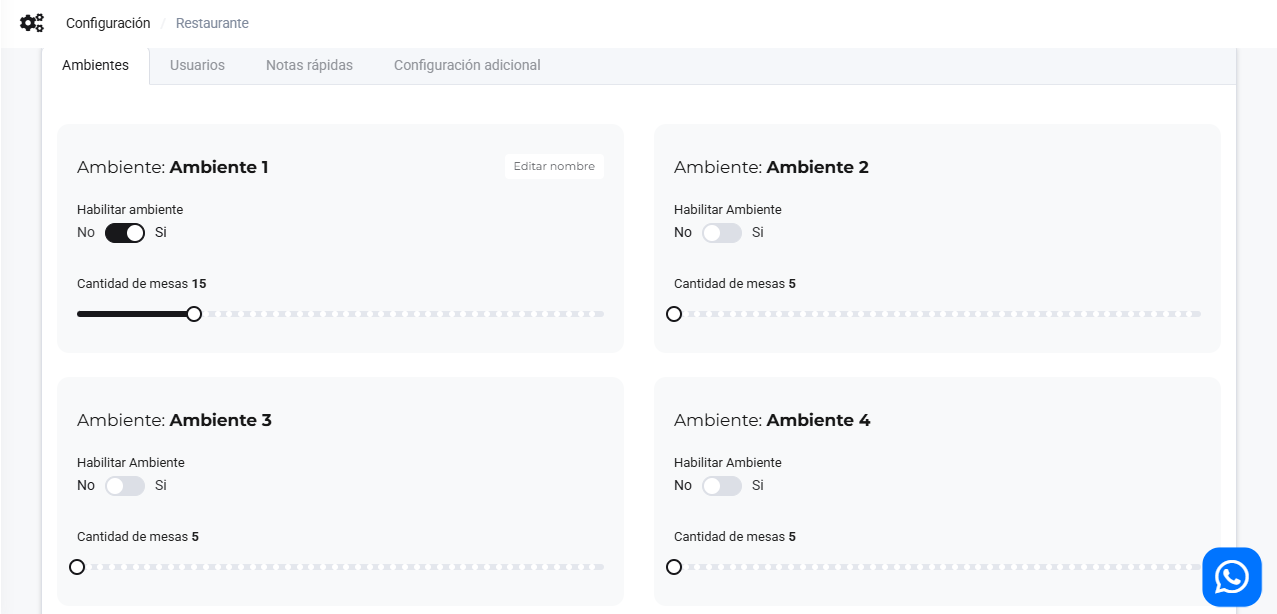
Habilitar Botones de Comanda
En esta sección, puedes gestionar los permisos relacionados con la comanda:
- Enviar a comanda: El pedido se envía a la comanda.
- Imprimir: Permite enviar el pedido a impresión directamente.
- Imprimir y enviar a comanda: Envía el pedido simultáneamente a la cocina y la comanda.
Permisos Adicionales
Habilita permisos adicionales para mozos:
- Habilitar comanda para mozo: Acceso al módulo de comanda.
- Habilitar POS para mozo: Acceso al módulo POS.
Usuarios
Gestiona roles y accesos de cada usuario.
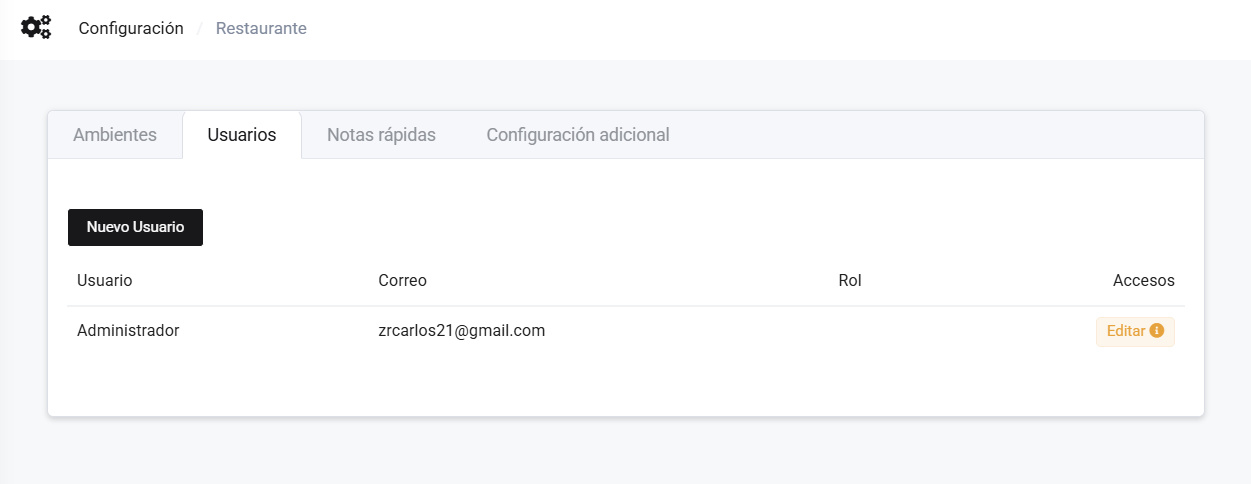
Asignar un Rol
Selecciona el usuario y elige el rol correspondiente:
- Administrador: Acceso total a Mozo.pe.
- Caja: Funcionalidades de caja y todos los menús.
- Cocina/Bar: Acceso solo al módulo de comandas.
- Mozo: Gestión de mesas.
Haz clic en Guardar para aplicar los cambios.
Notas
Agrega notas fácilmente.
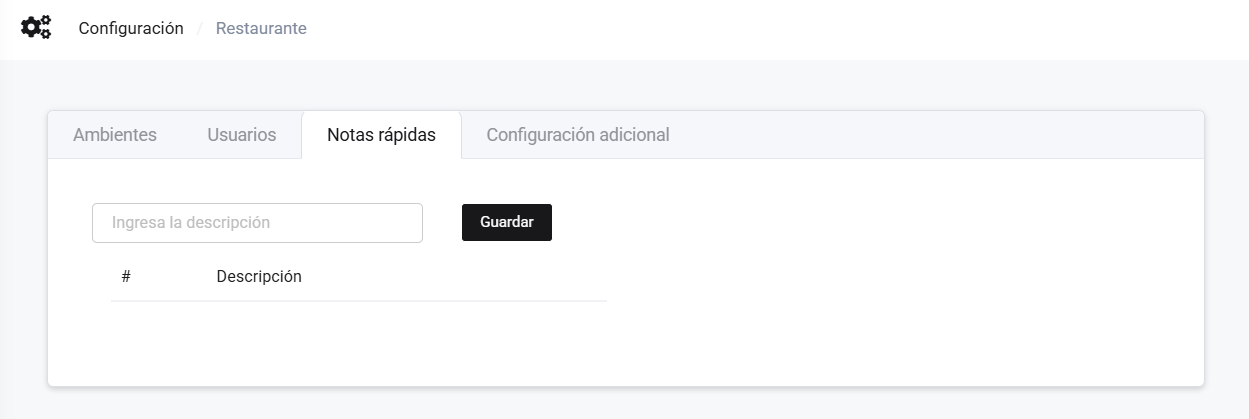
Ingresa la descripción de la nota, selecciona Guardar, y se mostrará en la parte inferior de la pantalla.
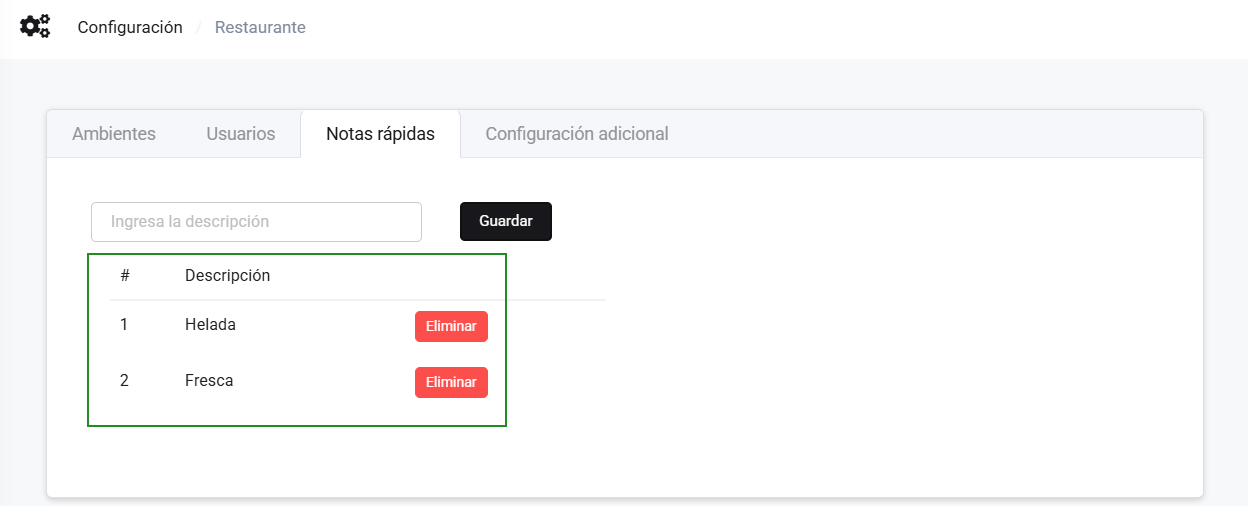
Estas notas se pueden añadir desde las siguientes opciones:
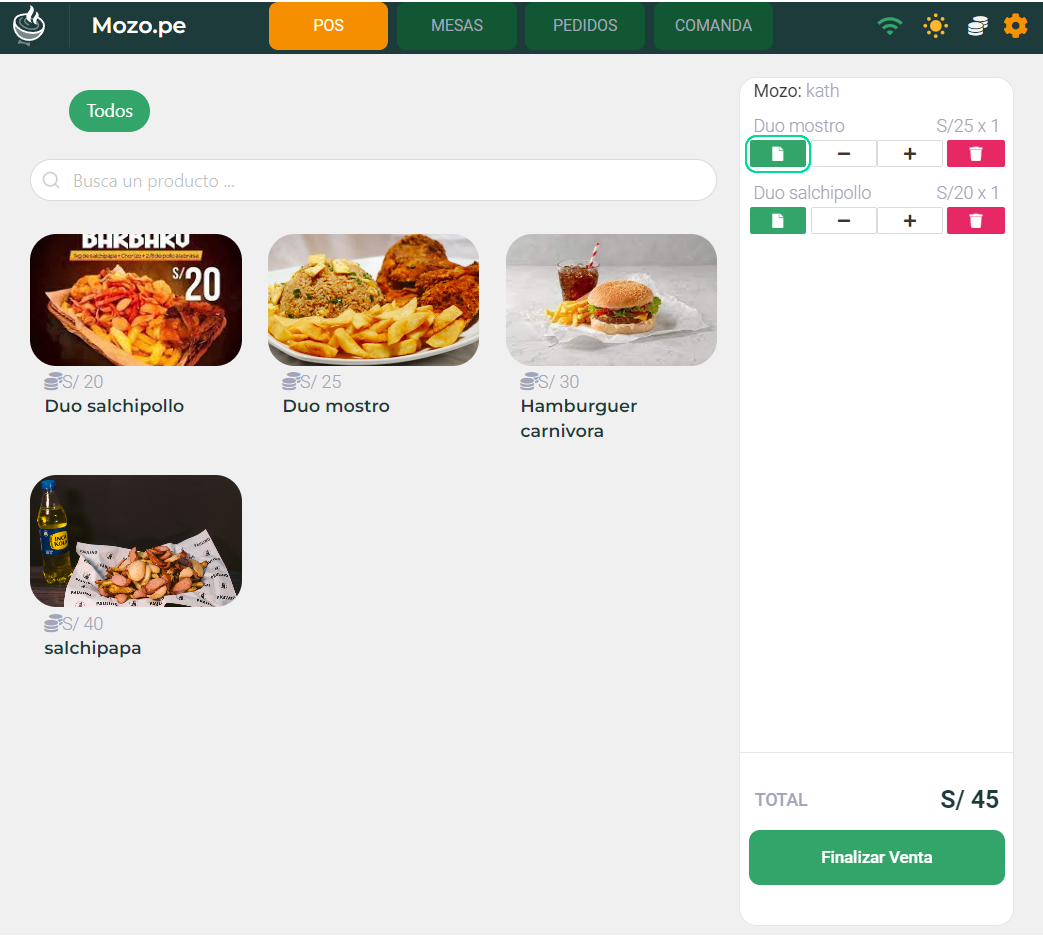
Configuración Adicional
En la sección de Configuración Adicional, puedes gestionar dos áreas clave:
Habilitar Botones en Comanda
- Solo impresora: Permite que la impresión se realice únicamente.
- Solo pantalla en cocina: Muestra la comanda en pantalla sin imprimir.
- Tengo impresora y pantalla en cocina: Combina ambas opciones.
Permisos Adicionales para Mozos
- Habilitar comanda: Permite que los mozos ingresen al módulo de comanda.
- Habilitar POS: Otorga acceso al módulo POS.
Estas configuraciones facilitan la adaptación de la app a las necesidades operativas de tu restaurante.