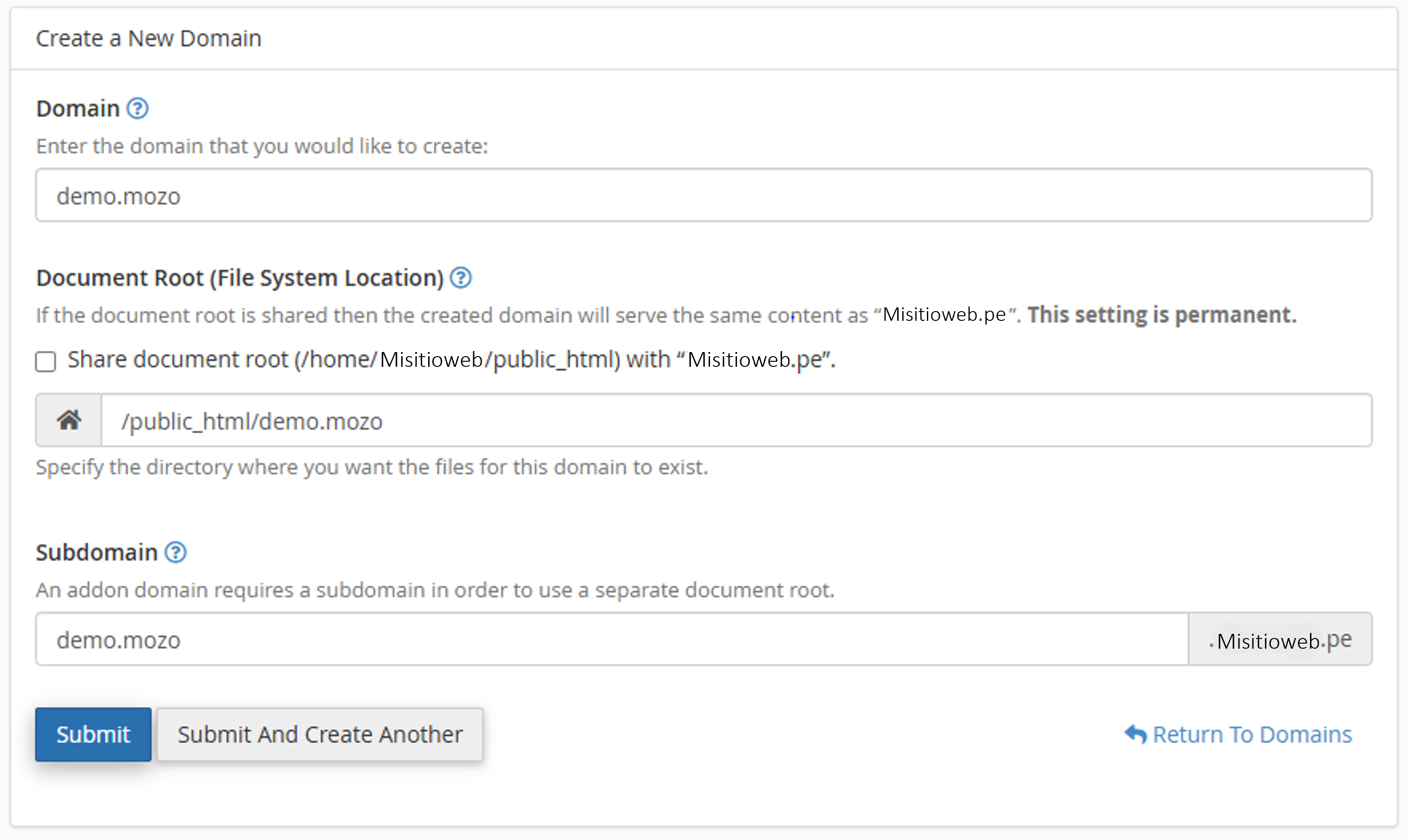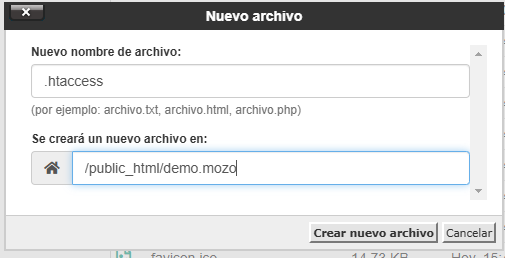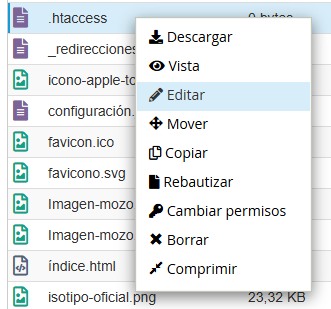Instalación de Mozo en cPanel
Requisitos Previos
- Compilado-Mozo.
- Acceso a cuenta cPanel con privilegios de administrador.
Proceso de Instalación Paso a Paso
1. Creación del Dominio
- Acceder a cPanel.
- Navegar a Dominios > Crear un Nuevo Dominio.
- En la interfaz de creación:
- Ingresar el nombre del dominio.
- IMPORTANTE: Desmarcar la casilla.
- Agregar
public_html/en el campo de nombre de carpeta.
NOTA: Es fundamental desmarcar la casilla y agregar public_html/ en el nombre de su carpeta.
2. Conexión SSH a cPanel
2.1 Obtener Credenciales
- Localizar el Usuario y la Dirección IP de su cPanel.

IMPORTANTE: El Usuario es el mismo con el que ingresas a cPanel.
2.2 Establecer Conexión
-
Abrir terminal o símbolo del sistema (cmd).
-
Ejecutar el comando SSH:
ssh [Usuario]@[DirecciónIP]Ejemplo:
ssh Misitioweb@192.246.230.120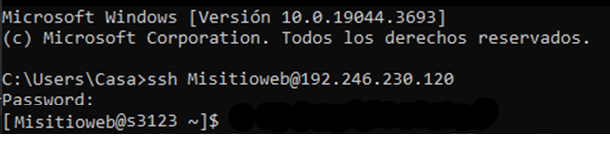
2.3 Navegar al Directorio
-
Acceder a la carpeta del dominio:
cd public_html/demo.mozo
3. Instalación del Compilado
-
Clonar el repositorio de Mozo:
git clone https://gitlab.buho.la/mozo/compilado.git -
Ingresar las credenciales de GitLab cuando se soliciten.
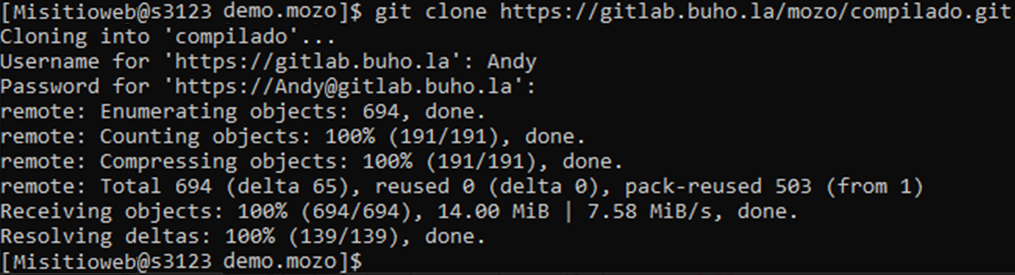
4. Configuración Post-Instalación
4.1 Organización de Archivos
-
En cPanel, navegar a la sección de Dominios.
-
Acceder a la ruta del dominio.
-
Mover todo el contenido de la carpeta
compiladoal directorio raíz.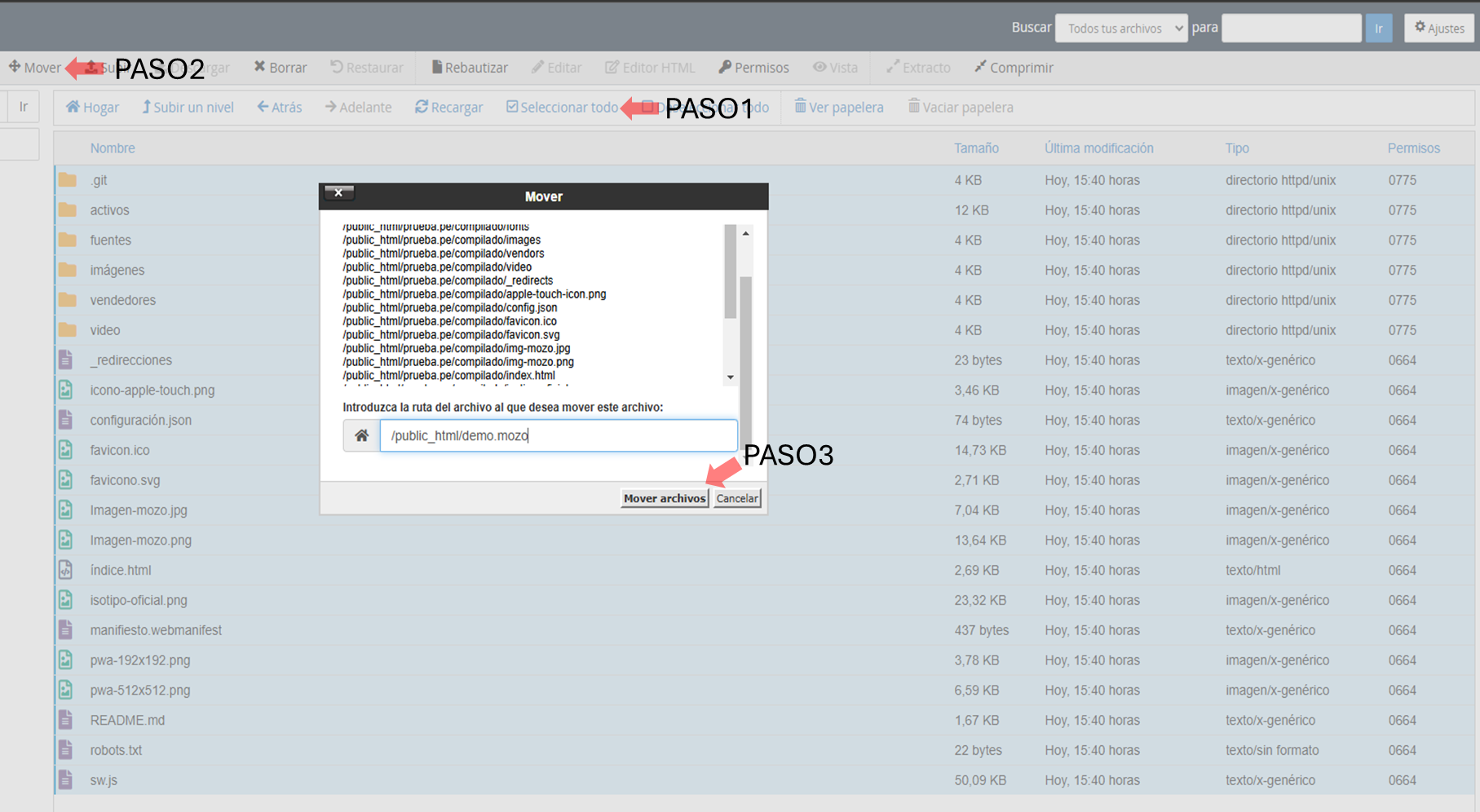
TIP: Puede eliminar la carpeta
compiladouna vez esté vacía.
4.2 Configuración del .htaccess
-
Crear nuevo archivo
.htaccess. -
Editar y agregar la siguiente configuración:
# Archivo necesario cuando publiques la app en apache y que funcione el SPA
<IfModule mod_rewrite.c>
RewriteEngine On
# Condición: si el archivo o directorio solicitado no existe
RewriteCond %{REQUEST_FILENAME} !-f
RewriteCond %{REQUEST_FILENAME} !-d
# Redirigir todas las peticiones al index.html
RewriteRule ^ index.html [L]
</IfModule>
4.3 Configuración del config.json
-
Abrir el archivo
config.json. -
Verificar que la ruta principal esté correctamente configurada.
-
Guardar los cambios realizados y salir.