Generar Guías de Remisión
Por disposición de SUNAT con respecto a las guías de remisión, es necesario agregar tokens de conexión adicionales. .
En este artículo te enseñaremos cómo generar tus guías de remisión. Sigue estos pasos para realizarlo:
Crear Guía de Remisión: Botón Nuevo
- Ingresa al módulo de Comprobantes Avanzados en la subcategoría Guías de Remisión y selecciona G.R Remitente.
- En la parte superior derecha, selecciona el botón Nuevo.
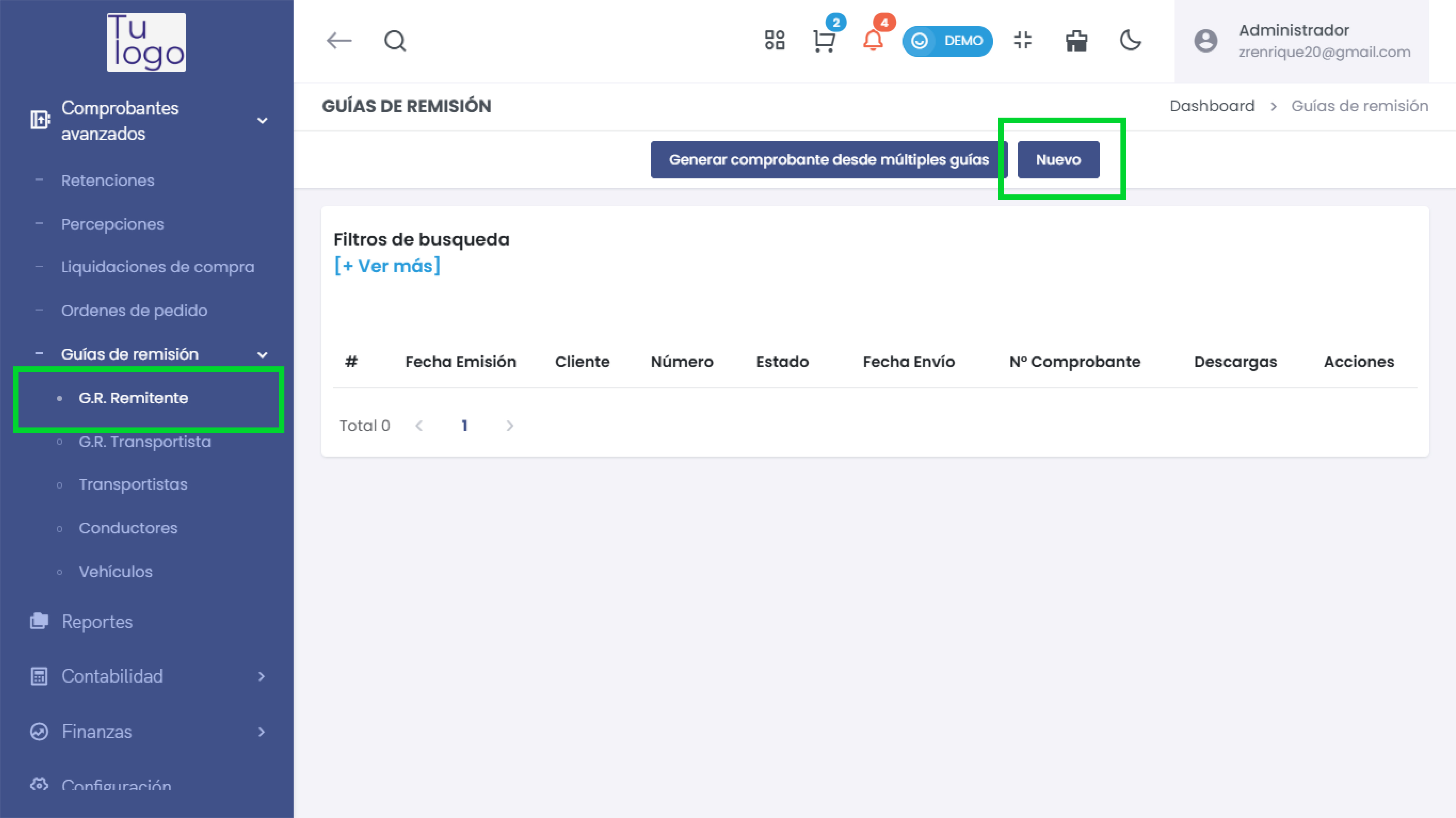
Tendrás que rellenar los siguientes campos necesarios:
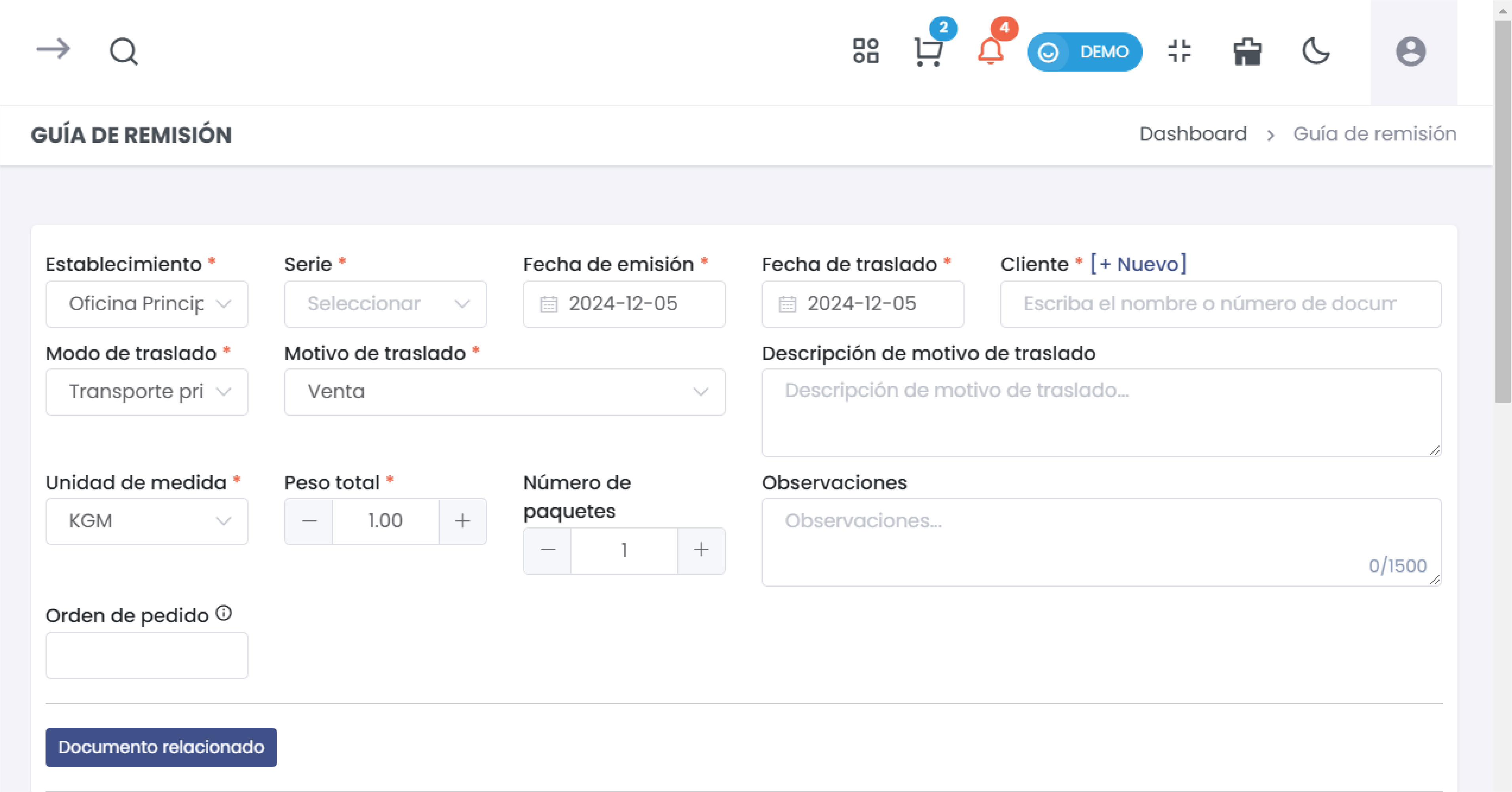
- Establecimiento: Selecciona el establecimiento.
- Serie: Selecciona la serie correspondiente.
- Fecha de emisión: Ingresa la fecha de emisión.
- Fecha de traslado: Ingresa la fecha de traslado.
- Cliente: Selecciona el cliente, si no está creado, podrá realizarlo paso a paso en este artículo artículo, también puede crear un nuevo cliente seleccionando el botón +Nuevo.
- Modo de traslado: Selecciona si el modo es transporte privado o público.
- Motivo de traslado: Selecciona el motivo más adecuado, entre opciones como:
- Venta
- Compra
- Traslado entre establecimientos de la misma empresa
- Importación
- Exportación
- Otros no comprendidos en ningún código del catálogo
- Venta sujeta a confirmación del comprador
- Unidad de medida: Selecciona entre las dos unidades disponibles por SUNAT: KGM (Kilogramos) o TNE (Toneladas).
- Peso total: Ingresa el peso total del producto.
- Número de paquetes: Ingresa el número total de paquetes que se trasladarán.
Datos de Envío:
- Punto de partida: Selecciona o crea un nuevo punto de partida con el botón +Nuevo.
El punto de partida corresponde a la dirección registrada en la sucursal que está siendo utilizada al momento de emitir la Guía de Remisión Electrónica (GRE).
- Punto de llegada: Selecciona o crea un nuevo punto de llegada con el botón +Nuevo.
Si el punto de llegada no carga correctamente, usa el botón +Nuevo y selecciona Buscar seguido de Guardar sin necesidad de llenar todos los campos.
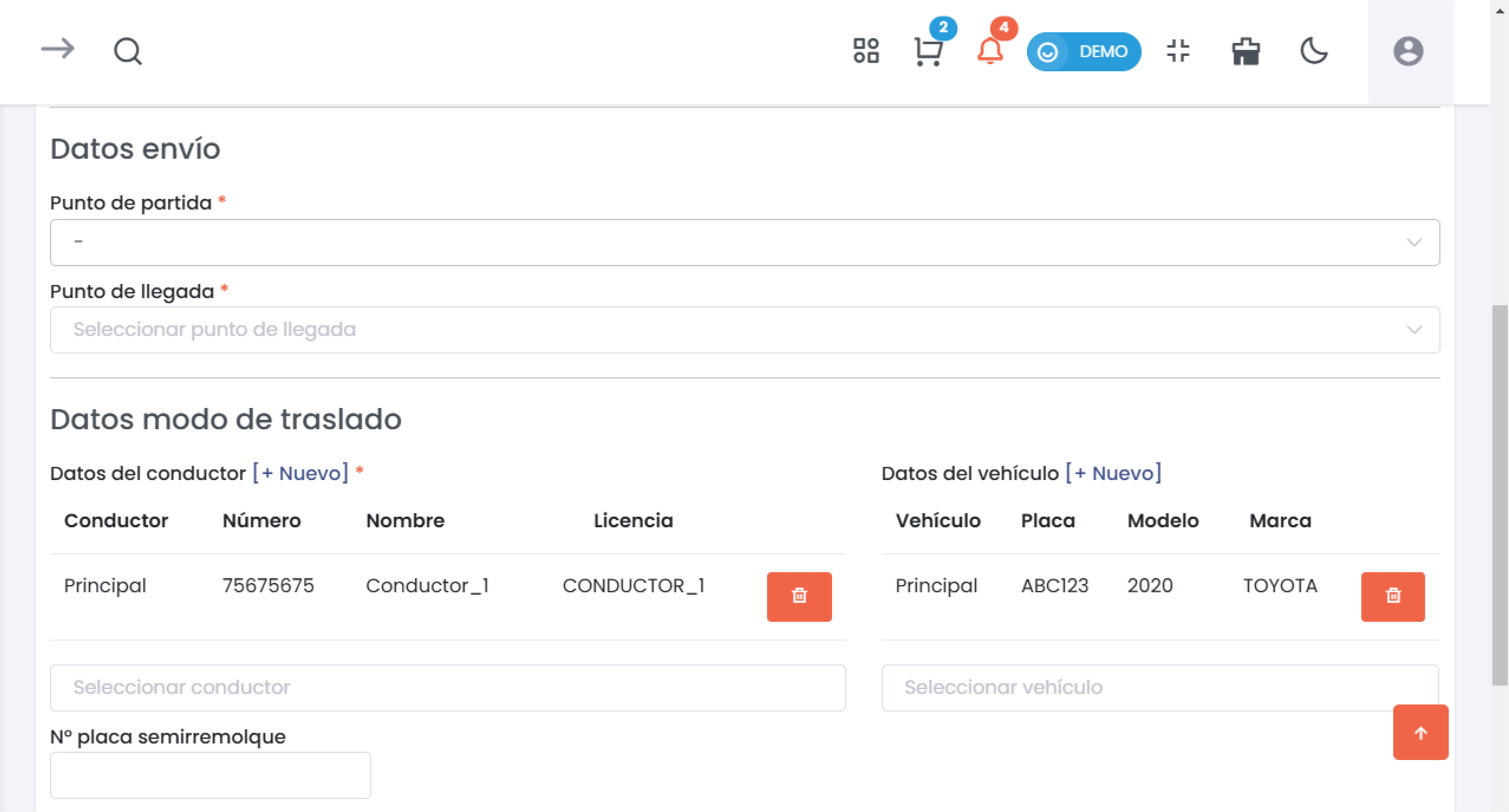
DATOS DE MODELO DE TRASLADO
Datos del Modo de Traslado: Transporte Privado
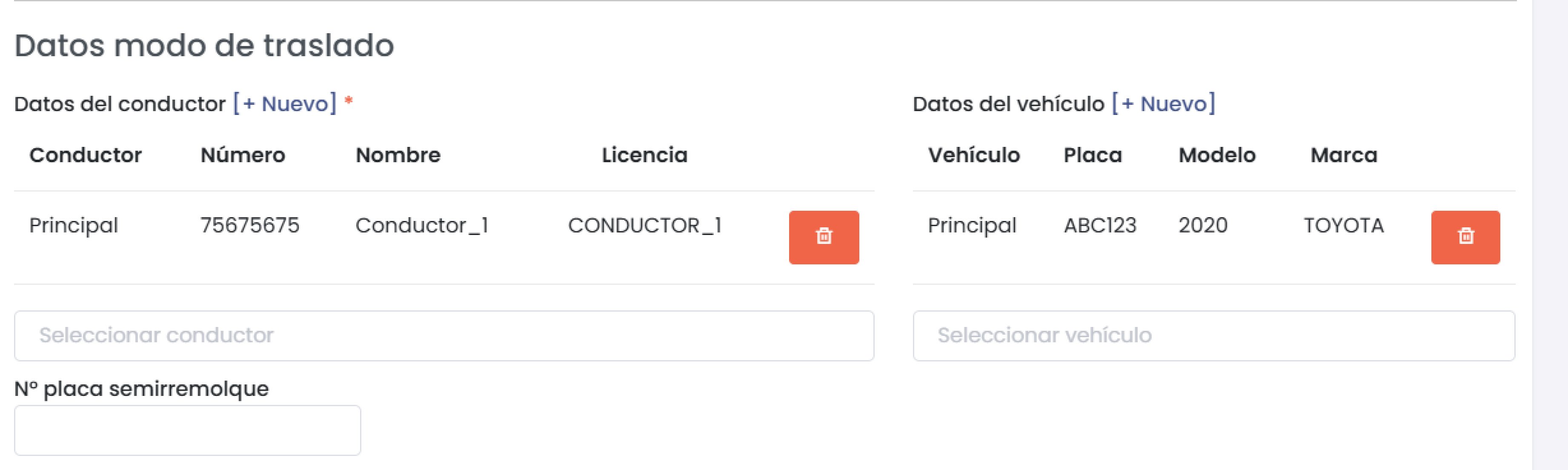
- Datos del conductor: Selecciona uno o varios conductores, también puedes crear un nuevo conductor con el botón +Nuevo.
- Datos del vehículo: Selecciona uno o varios vehículos y sus números de placas correspondientes, o crea un nuevo vehículo con el botón +Nuevo.
Datos del Modo de Traslado: Transporte Público

- Datos del transportista: Selecciona el transportista o crea uno nuevo con el botón +Nuevo.
- Las unidades de medida válidas según SUNAT son: KGM y TNE.
- El sistema usa por defecto la dirección del cliente seleccionado, pero puedes agregar una nueva dirección desde el módulo de clientes.
- Para registrar una empresa de transportistas, es obligatorio contar con el MTC, que puedes solicitar en el siguiente link: https://www.mtc.gob.pe/tramitesenlinea/tweb_tLinea/tw_consultadgtt/Frm_rep_intra_mercancia.aspx.
- La placa del vehículo no puede contener guiones ni minúsculas.
- En caso de elegir esta opción, tendrá que especificar la fecha de entrega al transportista.
Agregar Producto:
- Para agregar el producto a trasladar:
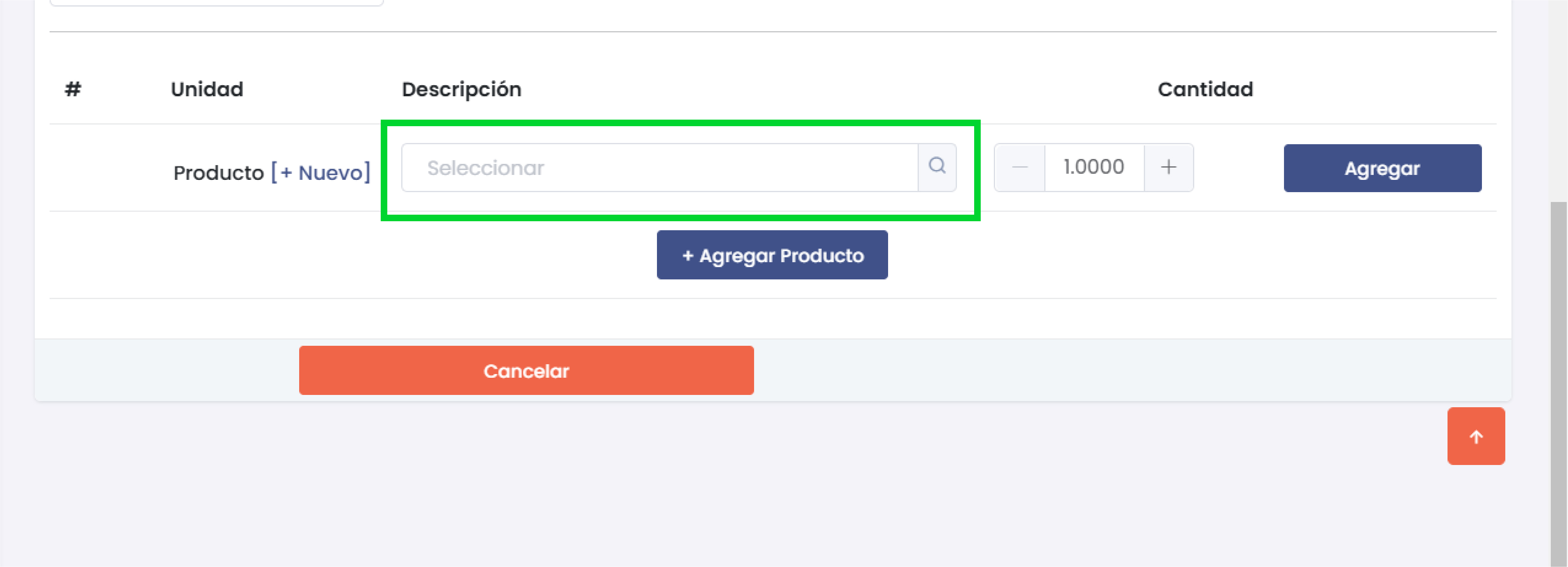
- Producto: Ingresa el nombre del producto en la descripción. Si necesitas crear uno nuevo, selecciona el botón +Nuevo y sigue los pasos en este artículo.
- Cantidad: Ingresa la cantidad del producto.
- Una vez completado, selecciona el botón Agregar y luego Generar.
Crear Guía de Remisión a partir de un Comprobante
1. Si necesitas generar una guía de remisión a partir de una factura:
Ingresa al módulo de VENTAS en la subcategoría Listado de Comprobantes.
Selecciona los tres puntos a la derecha de la factura en la lista de comprobantes y selecciona Guía.
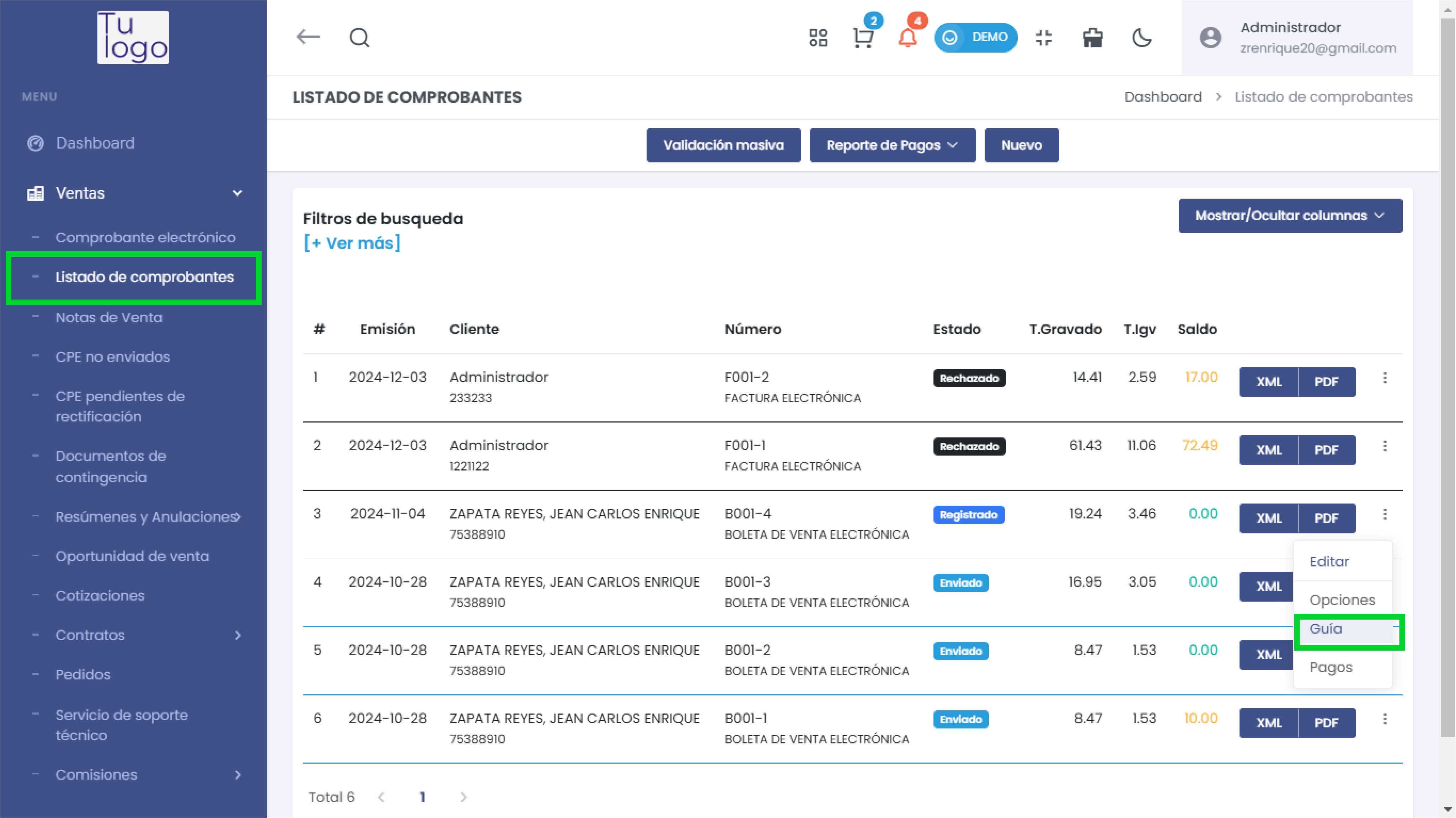
- Te redirigirá automáticamente a la sección de Guías de Remisión.
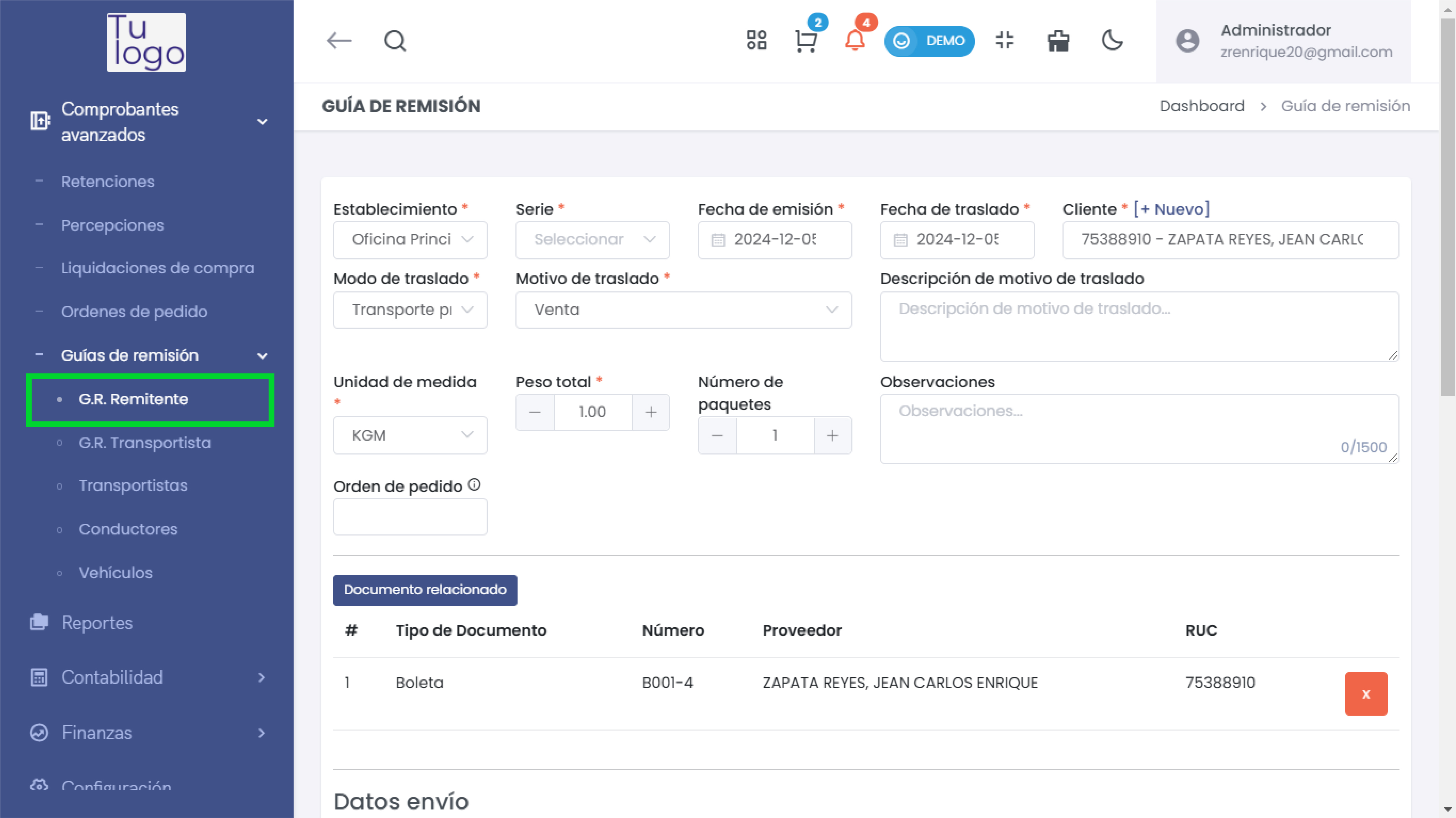
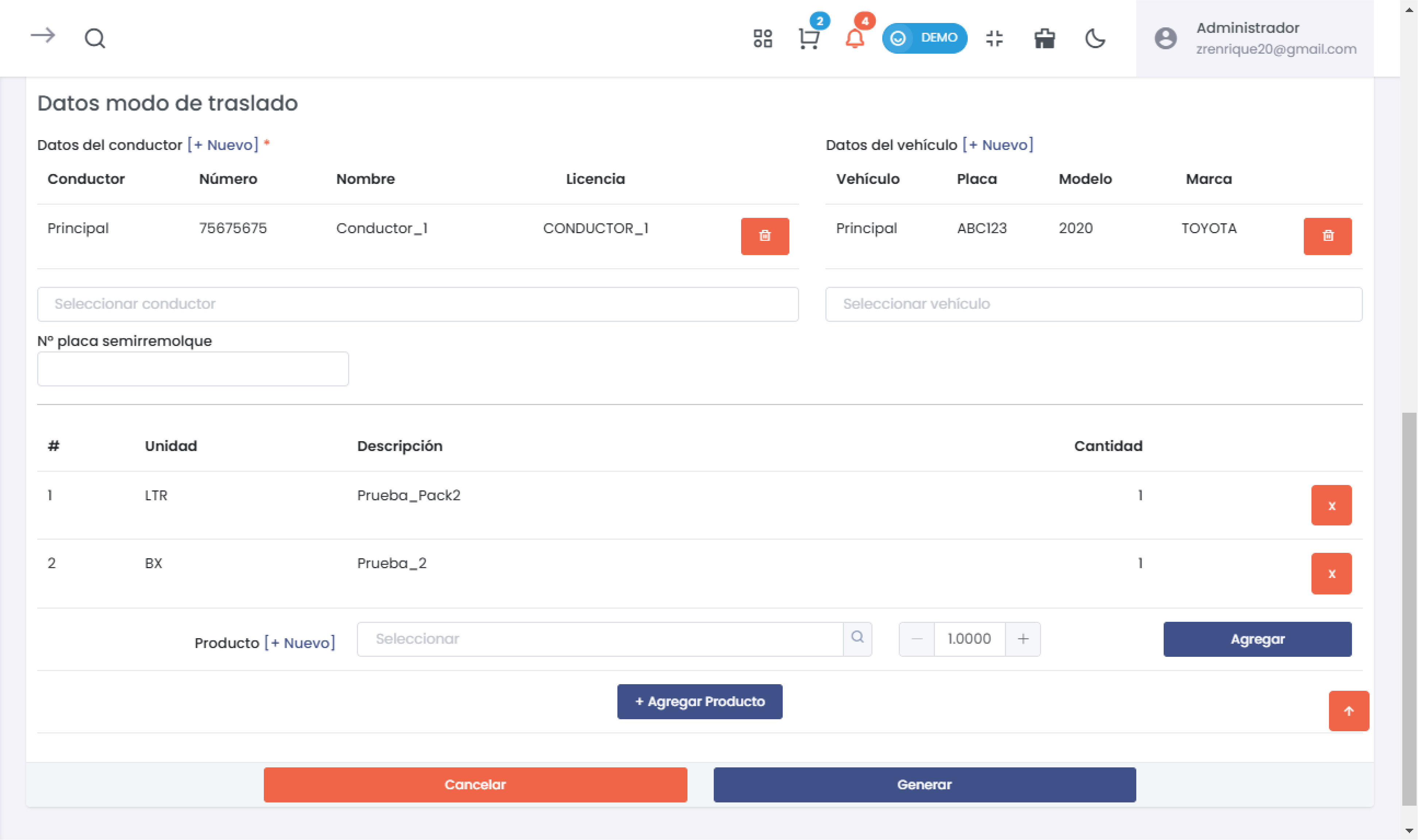
- Algunos campos se completarán automáticamente con la información de la factura, y solo tendrás que completar los campos faltantes de la manera ya explicada anteriormente.