Tutorial de uso del Plugin
1. Página principal de la tienda
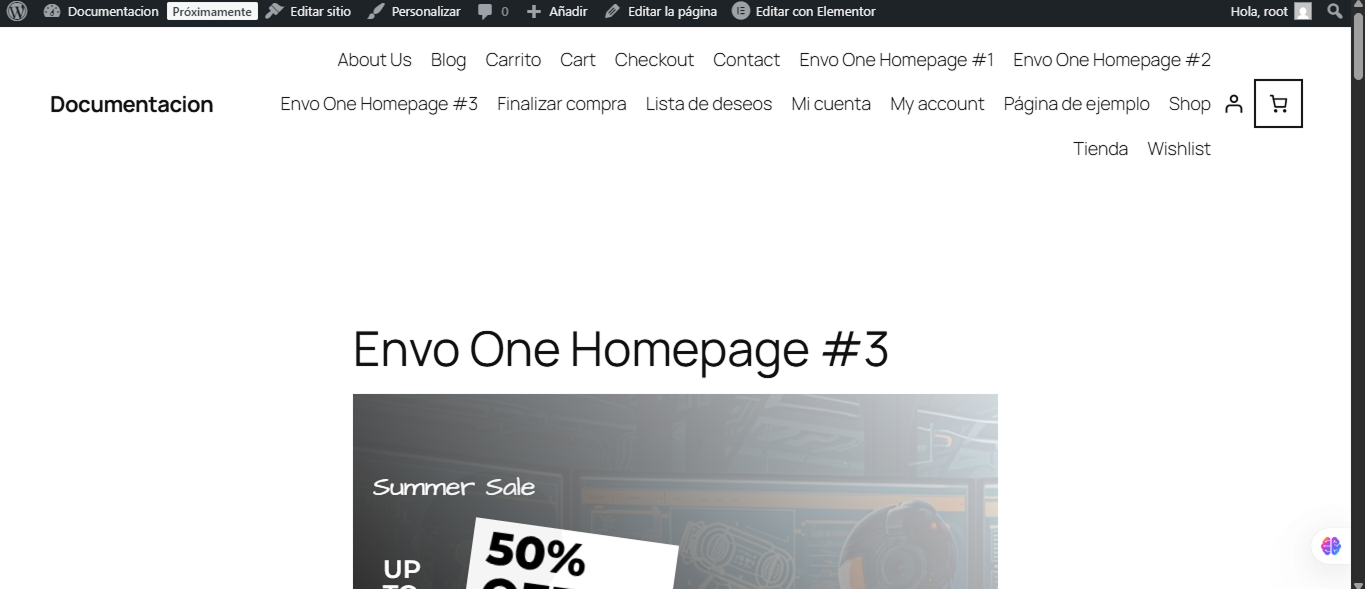
En esta pantalla se muestra la tienda en línea con los productos disponibles para la venta.
- El usuario puede ver el listado de productos, sus precios y ofertas.
- Para continuar, debe seleccionar el producto que desea comprar (por ejemplo, “Arroz Demo 1”) y hacer clic en Añadir al carrito.
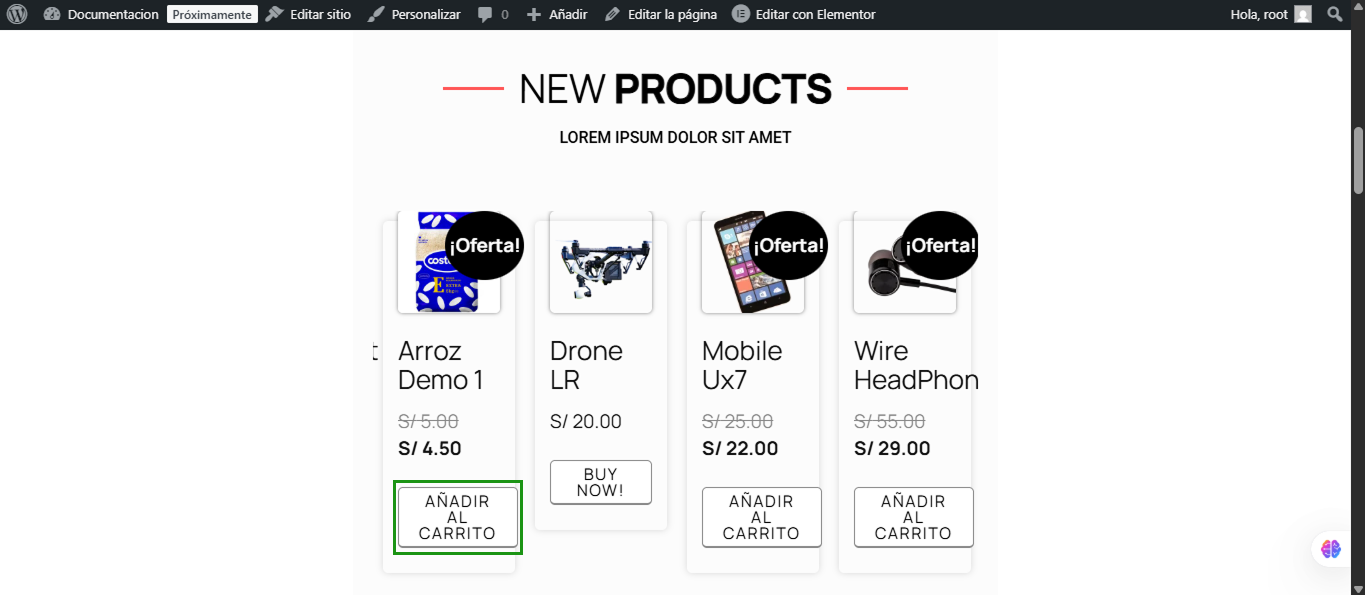
2. Visualización del carrito
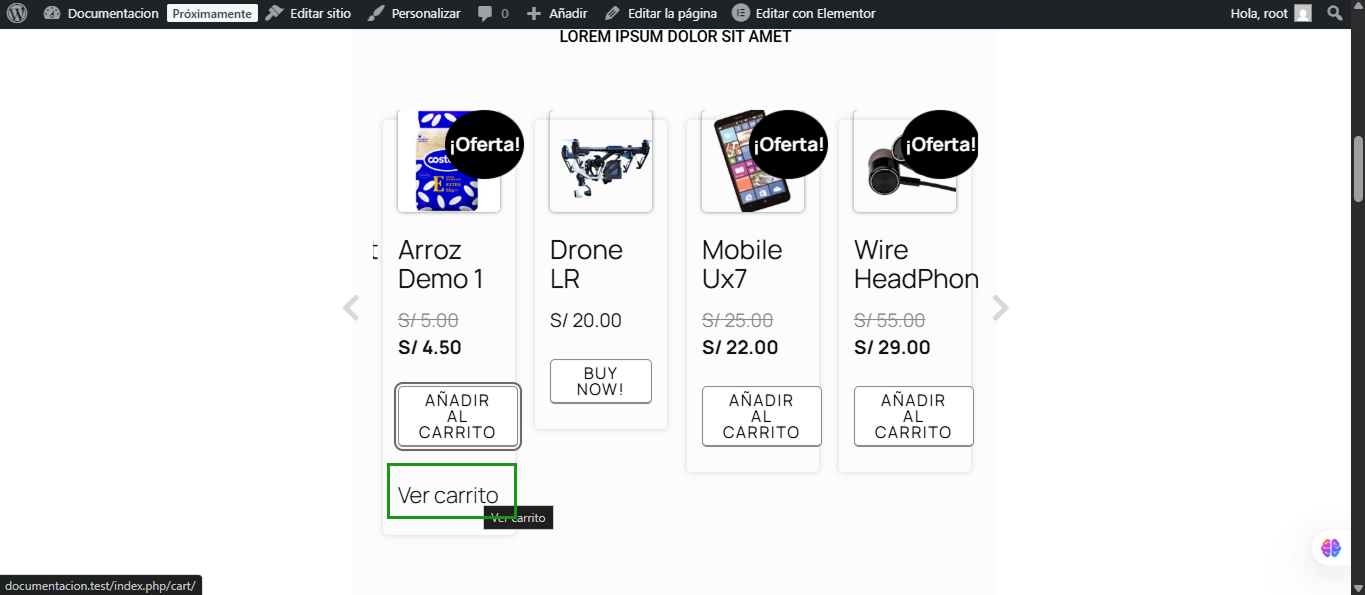
Después de agregar el producto, el usuario puede ir al Carrito para verificar:
- El producto seleccionado
- El precio unitario
- La cantidad
- El subtotal y total
Para avanzar en el proceso de compra, se hace clic en Finalizar compra.
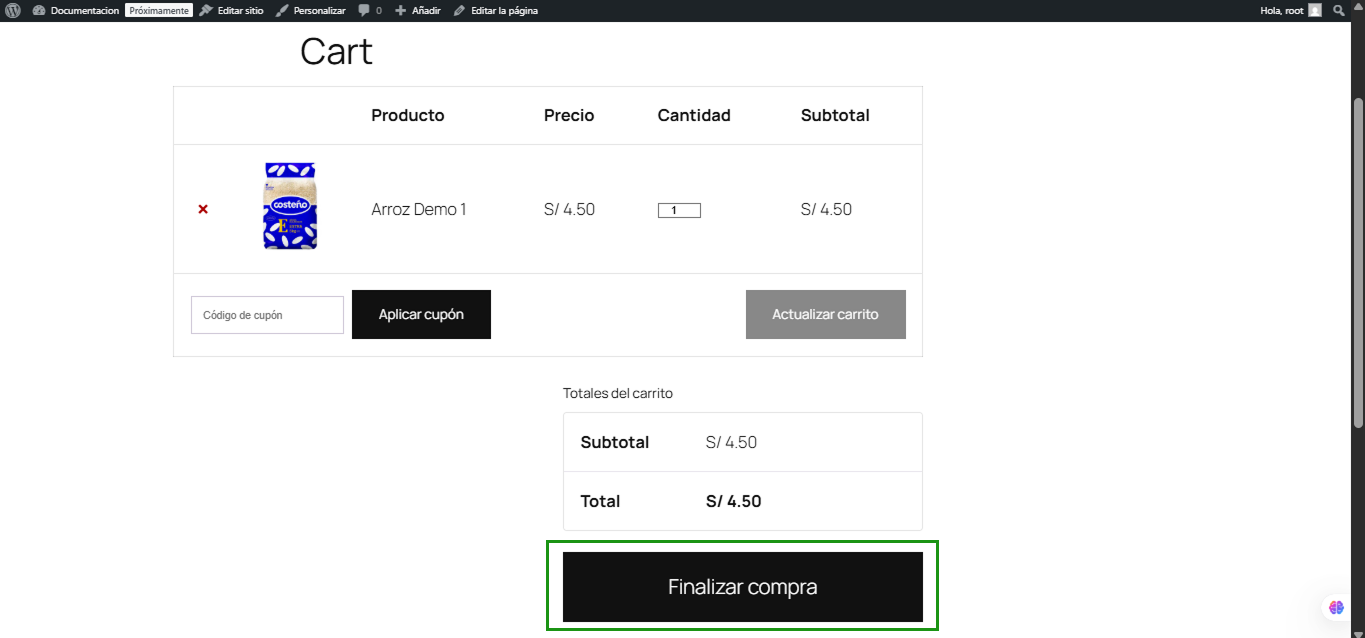
3. Formulario de Checkout
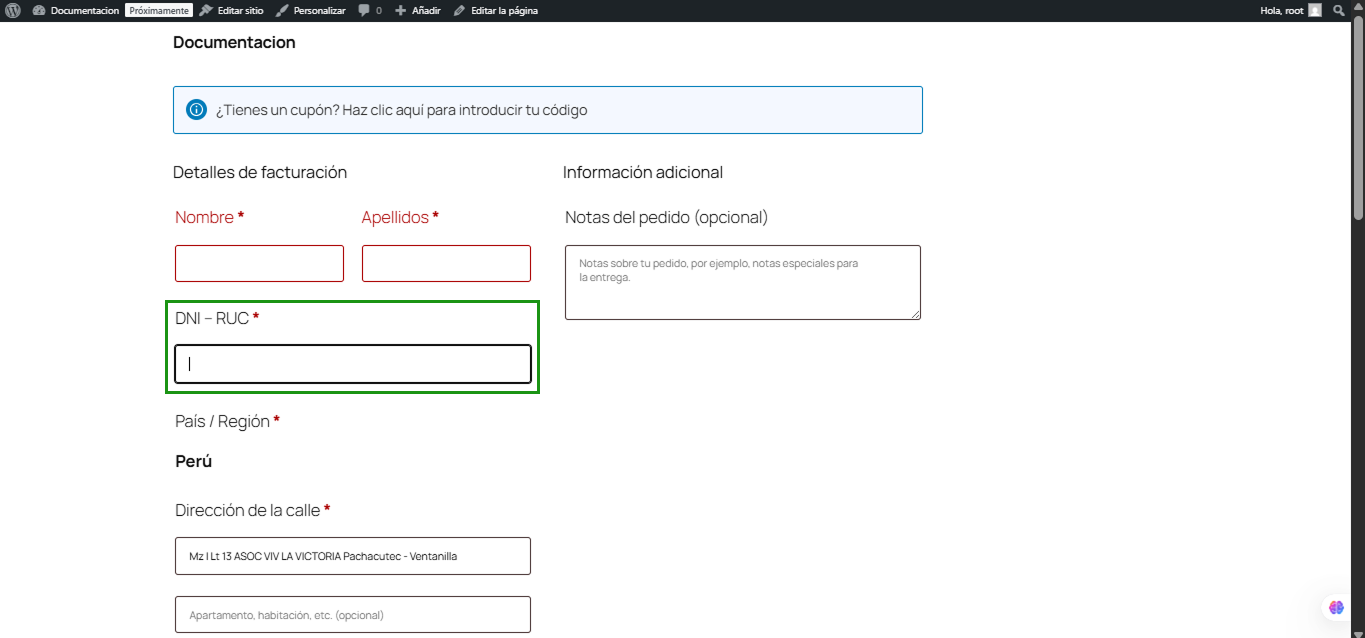
En esta pantalla se solicitan los Datos de Facturación:
- Nombre
- Apellidos
- DNI/RUC
- Dirección, Ciudad, Código Postal, etc.
El plugin permite autocompletar la información del cliente a partir del DNI o RUC.
- Ingrese el número de DNI (para Boleta) o RUC (para Factura).
- Haga clic en cualquier parte de la pantalla o presione Enter para que el sistema complete automáticamente los campos (Nombre, Apellidos, Dirección, etc.) gracias a la integración con el servicio de consulta de datos.
Nota: Este autocompletado ocurre justo después de ingresar el DNI o RUC y hacer clic en la pantalla (o presionar Enter).
4. Datos cargados en el Checkout
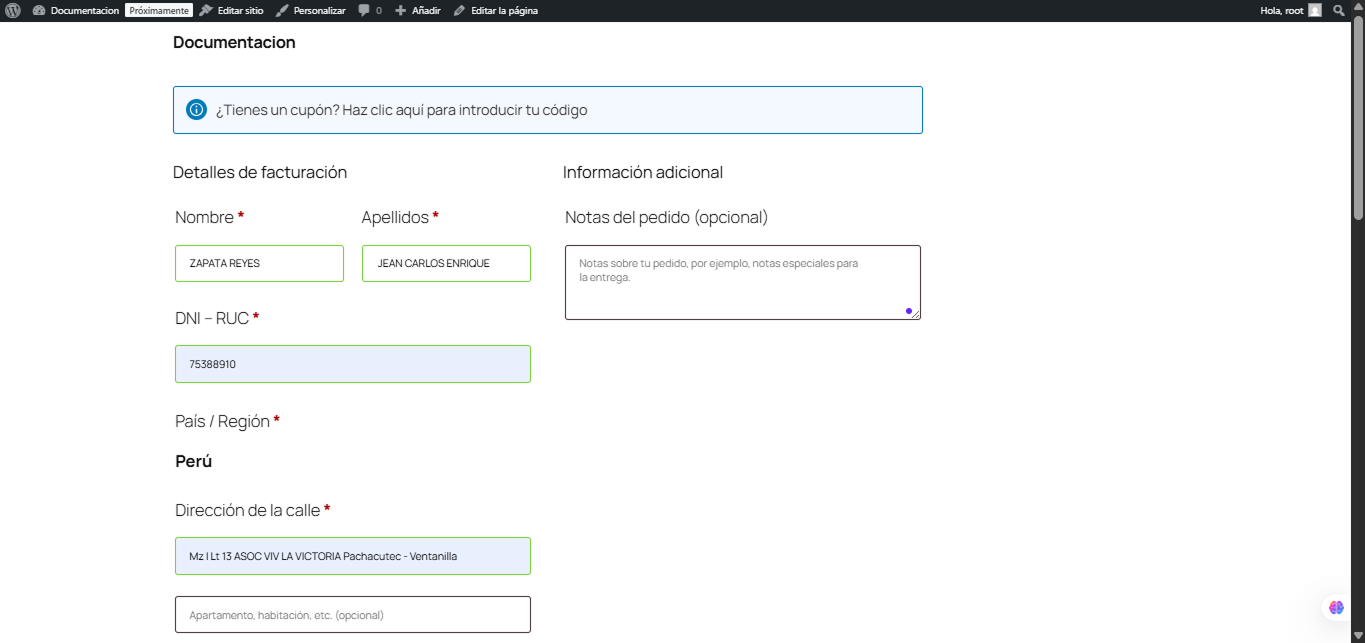
Una vez que el plugin recupera la información del DNI o RUC, los campos de facturación se llenan automáticamente.
- Verifique que los datos sean correctos.
- Ajuste manualmente cualquier dato adicional si fuera necesario.
5. Datos de envío y facturación
WooCommerce mostrará los campos de ciudad, código postal, teléfono, correo electrónico, etc. Asegúrate de completarlos o verificar su autocompletado.
- Aquí también se confirma el tipo de comprobante: si el usuario seleccionó Boleta, aparecerá el DNI; si seleccionó Factura, se usará el RUC.
6. Selección de tipo de comprobante
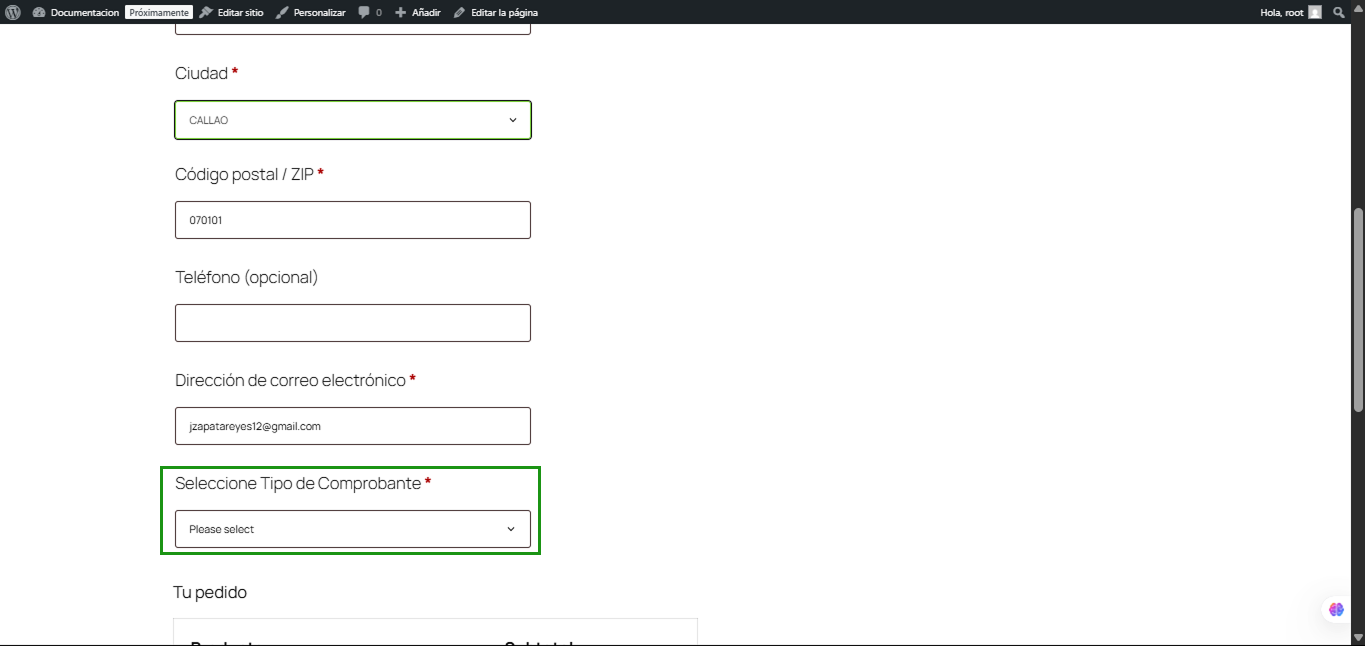
Aquí se elige el tipo de comprobante que el usuario desea generar:
- Boleta (en caso de usar DNI)
- Factura (en caso de usar RUC)
Dependiendo de la selección, WooCommerce (y el plugin) validarán si el campo de DNI o RUC está correcto.
7. Comprobación final de datos
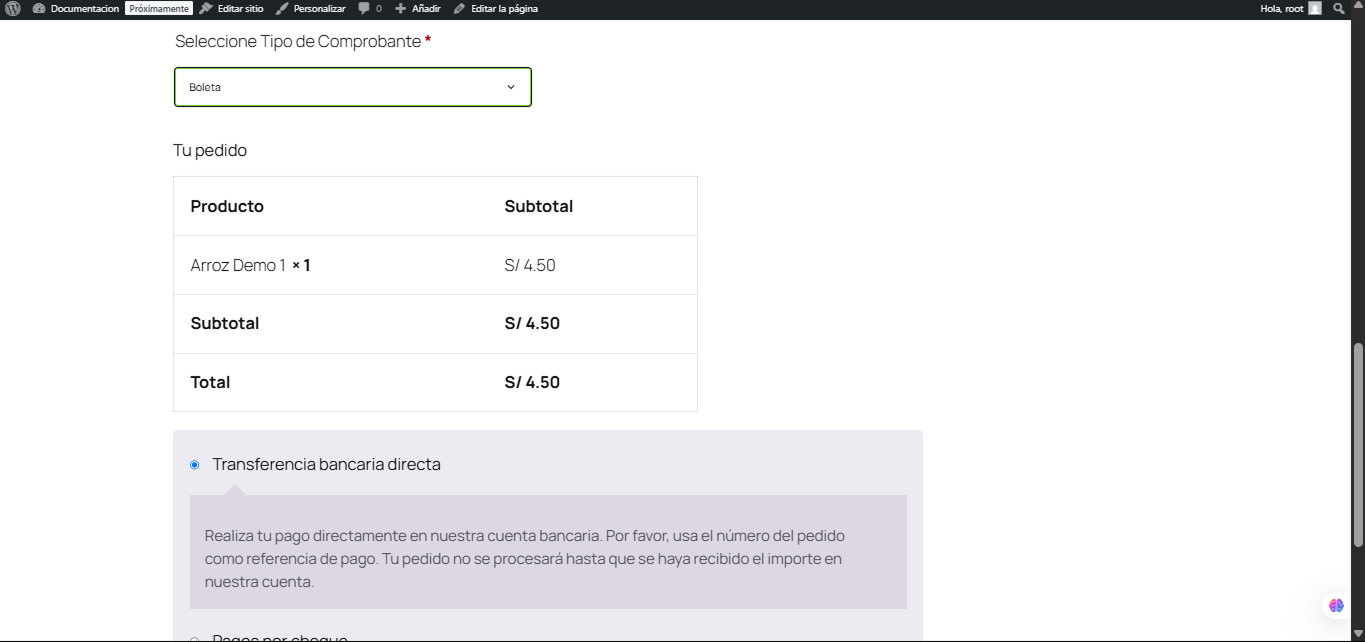
Antes de finalizar la compra, revisa que:
- El producto y su precio sean correctos.
- El subtotal y total sean los esperados.
- El método de pago seleccionado sea el deseado (por ejemplo, Transferencia bancaria directa, Pago por cheque, Contra reembolso, etc.).
Al estar todo en orden, haz clic en Realizar el pedido.
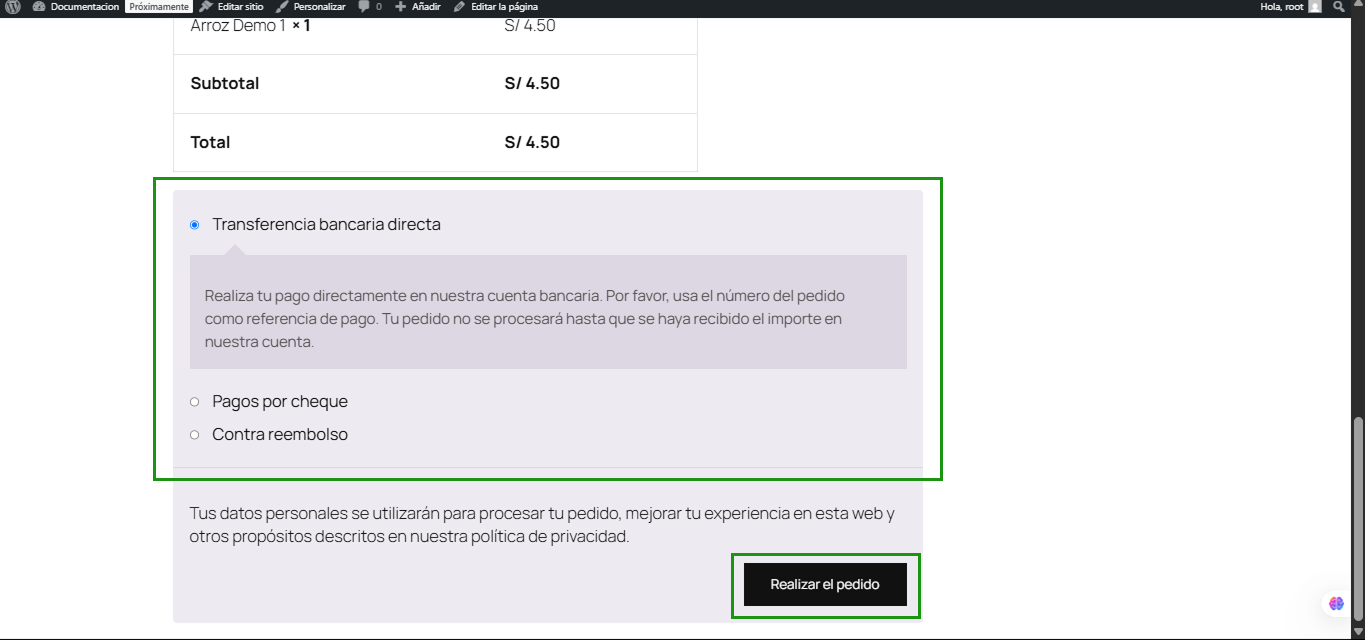
8. Confirmación de pedido
Al confirmar el pedido, WooCommerce registra la venta con los datos proporcionados (DNI o RUC).
- Aparece el resumen del pedido (número de pedido, fecha, total, correo electrónico, método de pago).
- El plugin enviará la información a la API de FacturaloPeru para generar la Boleta o Factura correspondiente.
9. Pedido recibido
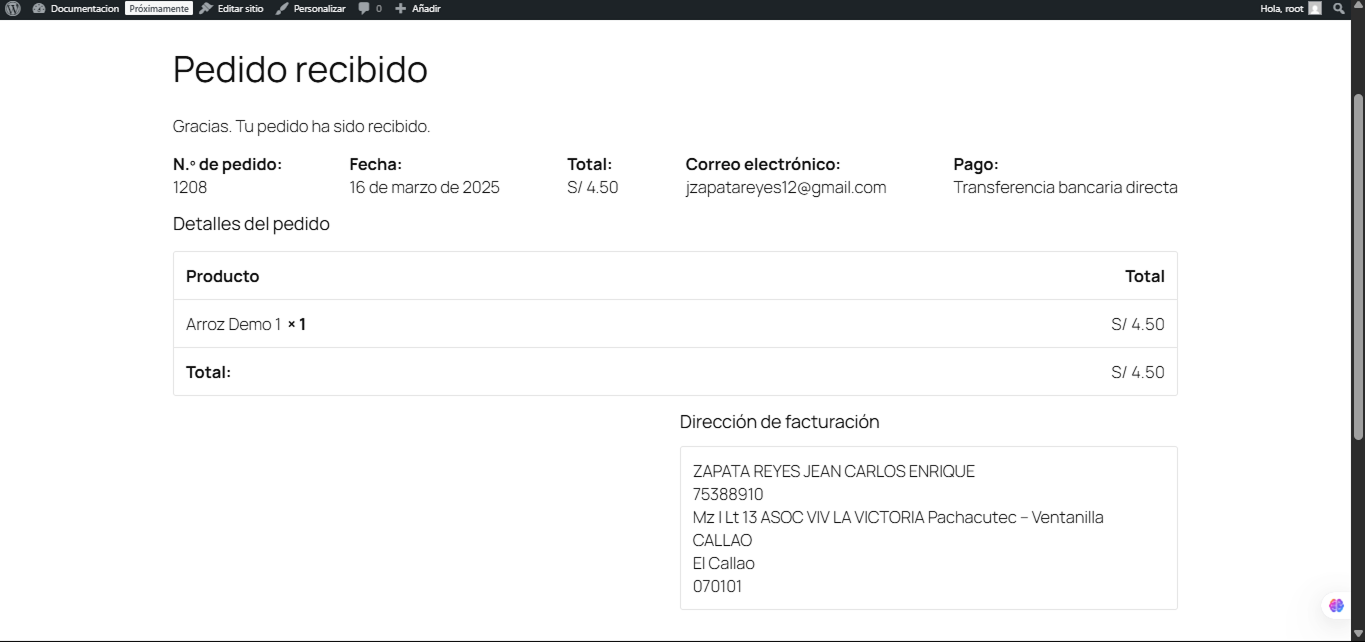
Después de realizar el pedido, se muestra la página de “Pedido recibido”:
- Indica que la compra ha sido procesada.
- Muestra el detalle del producto adquirido, total pagado y dirección de facturación.
- Este comprobante (Boleta/Factura) quedará registrado en el sistema FacturaloPeru según la configuración previa.
10. Métodos de pago adicionales
Por último, si el usuario eligió otro método de pago (por ejemplo, Transferencia bancaria directa), se mostrará la instrucción correspondiente:
- Número de cuenta o CCI donde depositar.
- Referencia de pago (número de pedido).
- Mensaje indicando que el pedido se procesará cuando se confirme el pago.
Conclusión
Siguiendo estos 10 pasos se completa el flujo de compra con WooCommerce y el plugin de FacturaloPeru:
- Selección de producto en la tienda.
- Revisión del carrito.
- Llenado de datos en Checkout (con autocompletado por DNI/RUC).
- Elección del tipo de comprobante (Boleta/Factura).
- Confirmación y envío del pedido.
- Visualización del “Pedido recibido” y detalles finales.
Con esto, la integración generará automáticamente la Boleta o Factura según el documento ingresado y quedará todo registrado en el sistema de facturación asociado.
Recomendación: Revisa siempre la configuración previa en WooCommerce (ajustes de país, impuestos y zonas de envío) y en el propio plugin (API Token, API URL y campos de facturación requeridos) para asegurar un correcto funcionamiento.