Tutorial Uso del Plugin - Pedidos
1. Vista de Pedidos
Acceder al Menú de WooCommerce: En el menú principal del sistema, selecciona la opción Pedidos para acceder a la interfaz de gestión de pedidos.
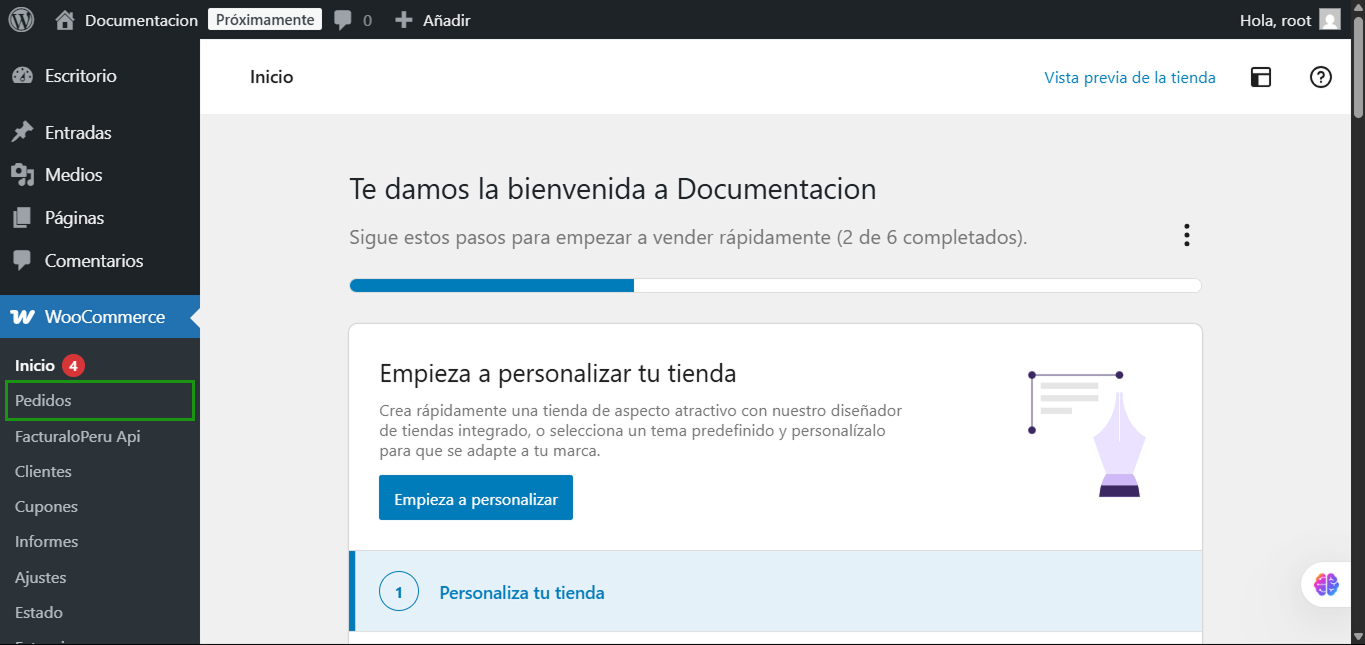
En esta pantalla se muestran los pedidos registrados en WooCommerce.
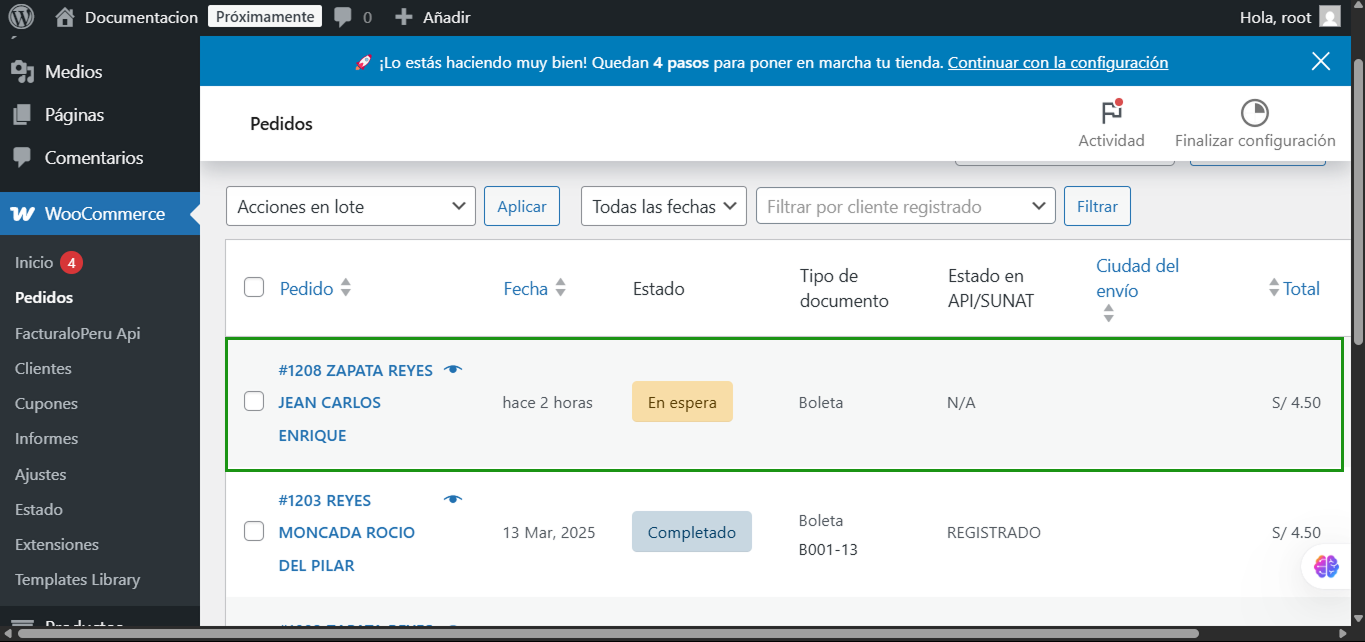
- Se puede ver el número de pedido, el nombre del cliente y el estado del pedido.
- Se permite filtrar los pedidos y realizar acciones en lote.
2. Detalles del Pedido
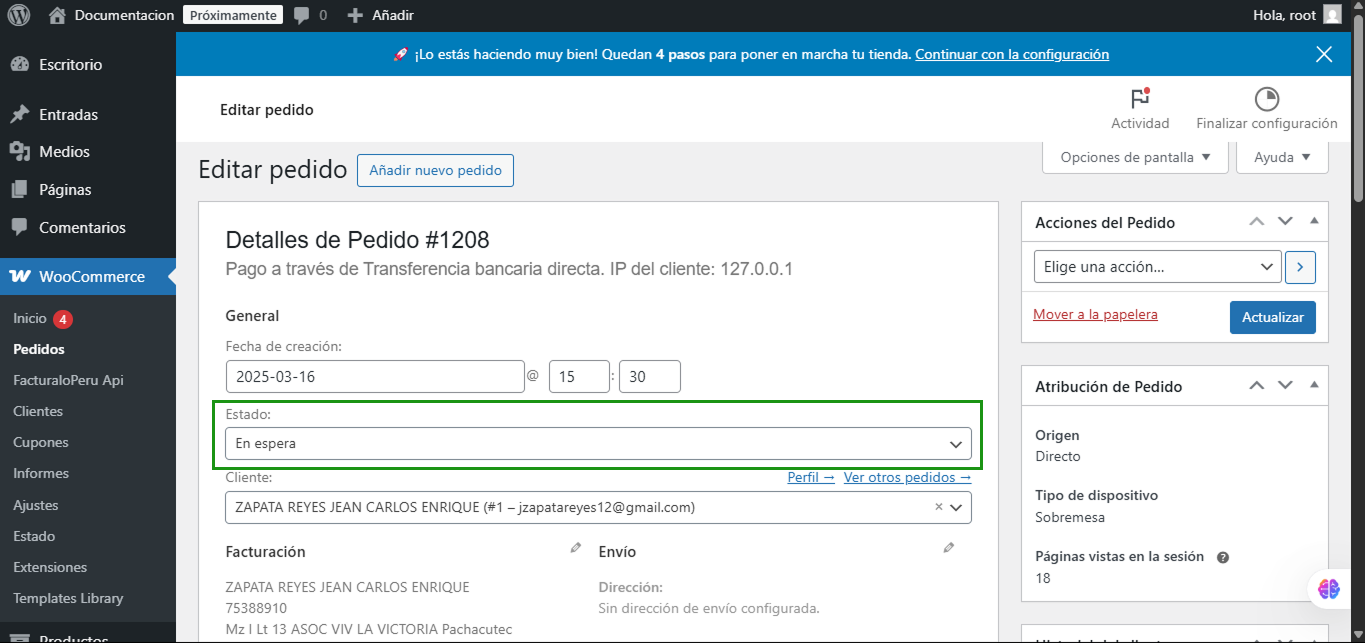
Al seleccionar un pedido, se accede a los detalles del mismo. Aquí se muestra:
- Información del Cliente: Nombre, correo electrónico, y tipo de documento.
- Estado del Pedido: Se pueden cambiar los estados como "En espera", "Completado", etc.
- Detalles de Facturación y Envío: Asegúrate de que toda la información esté correcta.
Nota Importante: Antes de cambiar el estado del pedido de "En espera" a "Completado", es necesario verificar que el JSON se haya generado correctamente.
3. Información de Artículo
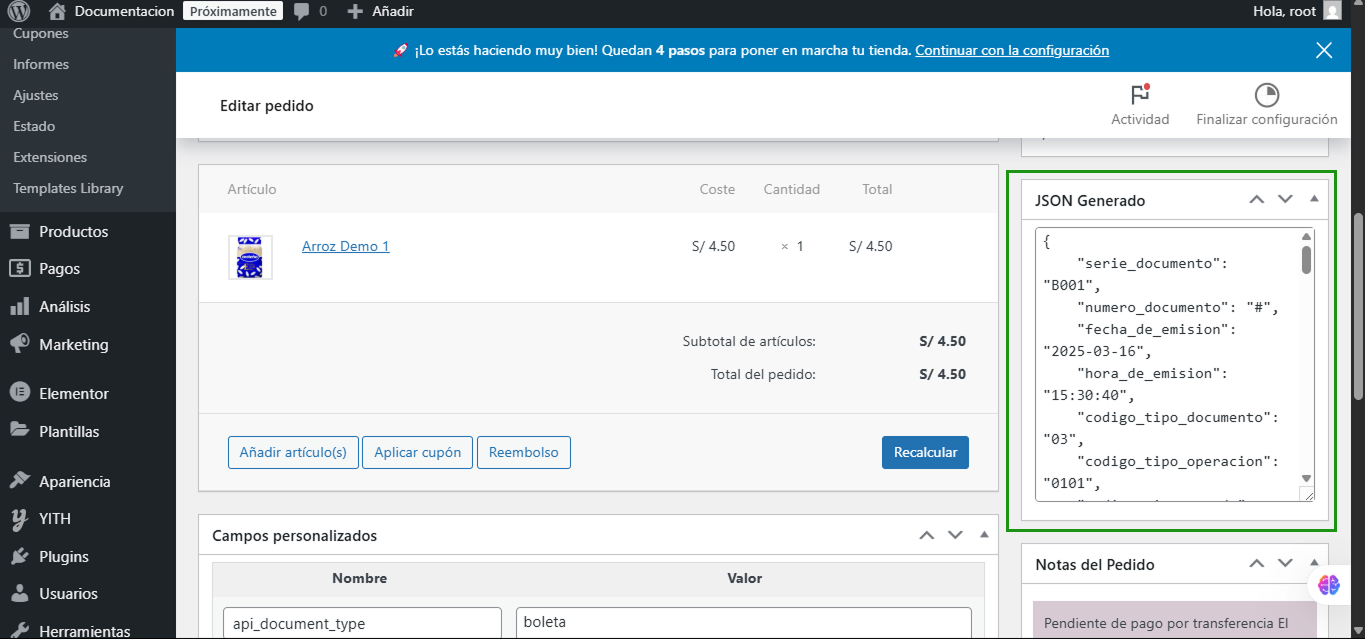
Aquí se detallan los productos incluidos en el pedido:
- Costo: Precio por unidad y cantidad.
- Subtotal: Total antes de impuestos y descuentos.
- JSON Generado: Estructura del JSON que se envía a la API para generar la Boleta o Factura.
4. Cambio de Estado del Pedido
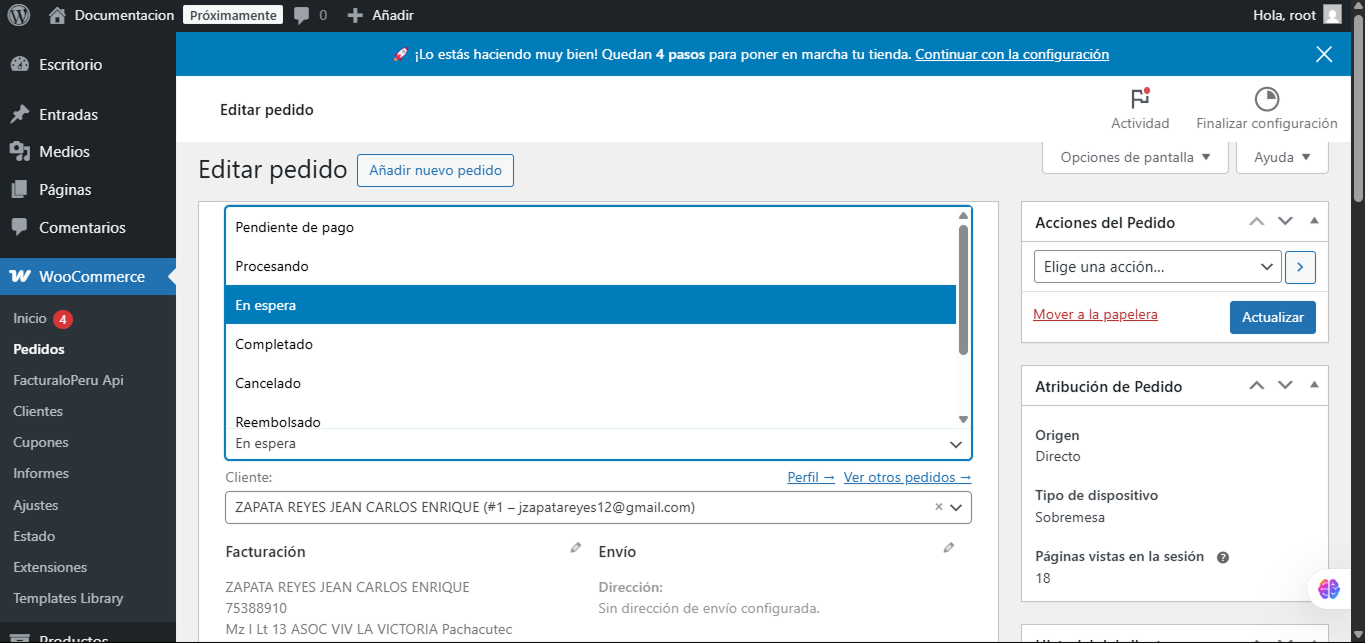
En esta sección puedes cambiar el estado del pedido:
- En espera: Indica que el pedido está a la espera de confirmación.
- Completado: Marca el pedido como finalizado después de verificar el JSON.
- Otros estados: Inclusión de estados como "Cancelado", "Reembolsado", etc.
5. Confirmación de Cambios
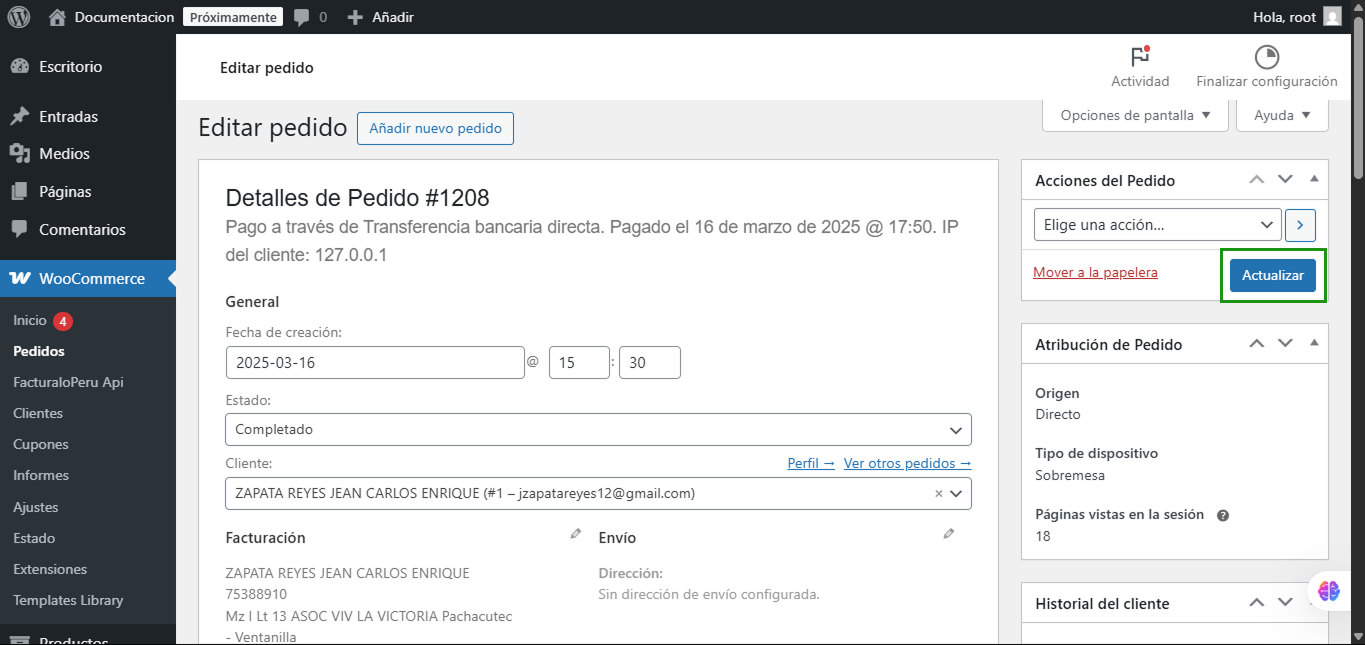
Al realizar cambios en el pedido:
- Haz clic en Actualizar para guardar los cambios.
- Verifica que el estado se haya modificado correctamente en la lista de pedidos.
6. Visualización Final de Pedidos
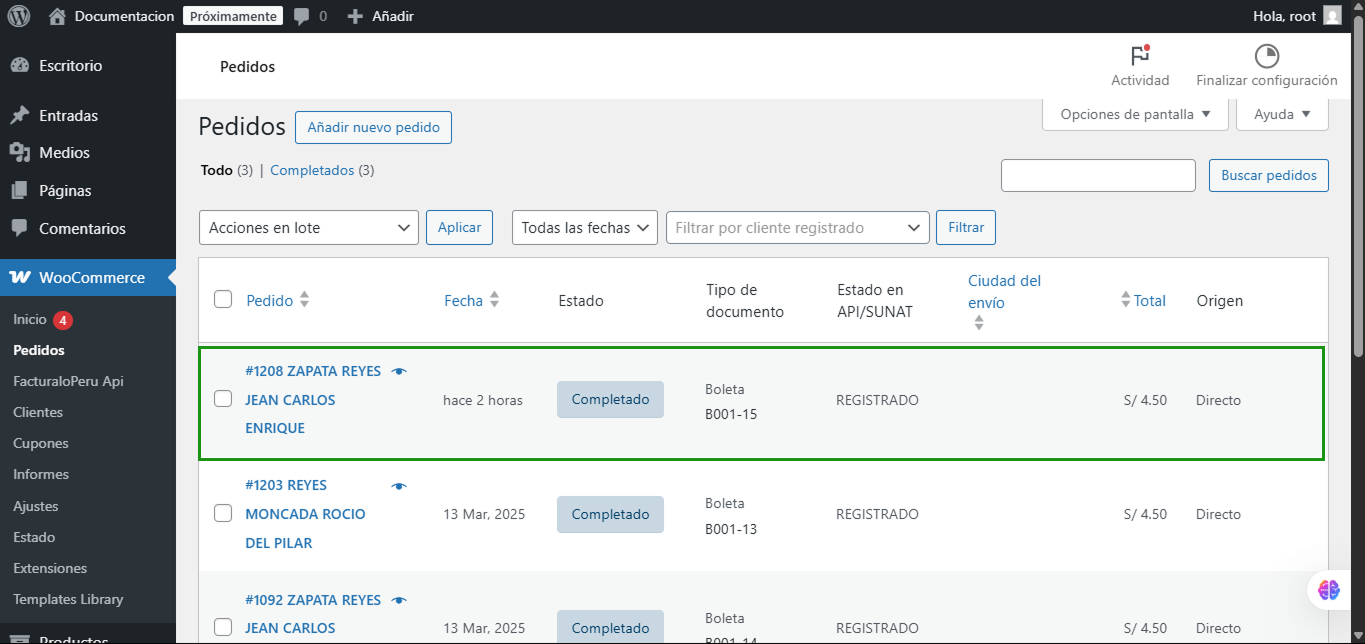
En la vista de pedidos, se puede observar el estado actualizado de cada pedido.
- Estado: Se refleja en la columna correspondiente (Ej. "Completado", "En espera").
- Detalles del Pedido: Cualquier acción adicional puede realizarse desde esta vista.
Verificación de Comprobantes
7. Cambio de Estado del Pedido
Una vez que has verificado que el JSON se ha generado correctamente y has cambiado el estado del pedido a Completado, el siguiente paso es verificar el comprobante en el sistema de facturación.
8. Acceso al Módulo de Ventas
Navega en el sistema de facturación a la sección de Ventas y selecciona el submódulo Listado de comprobantes.
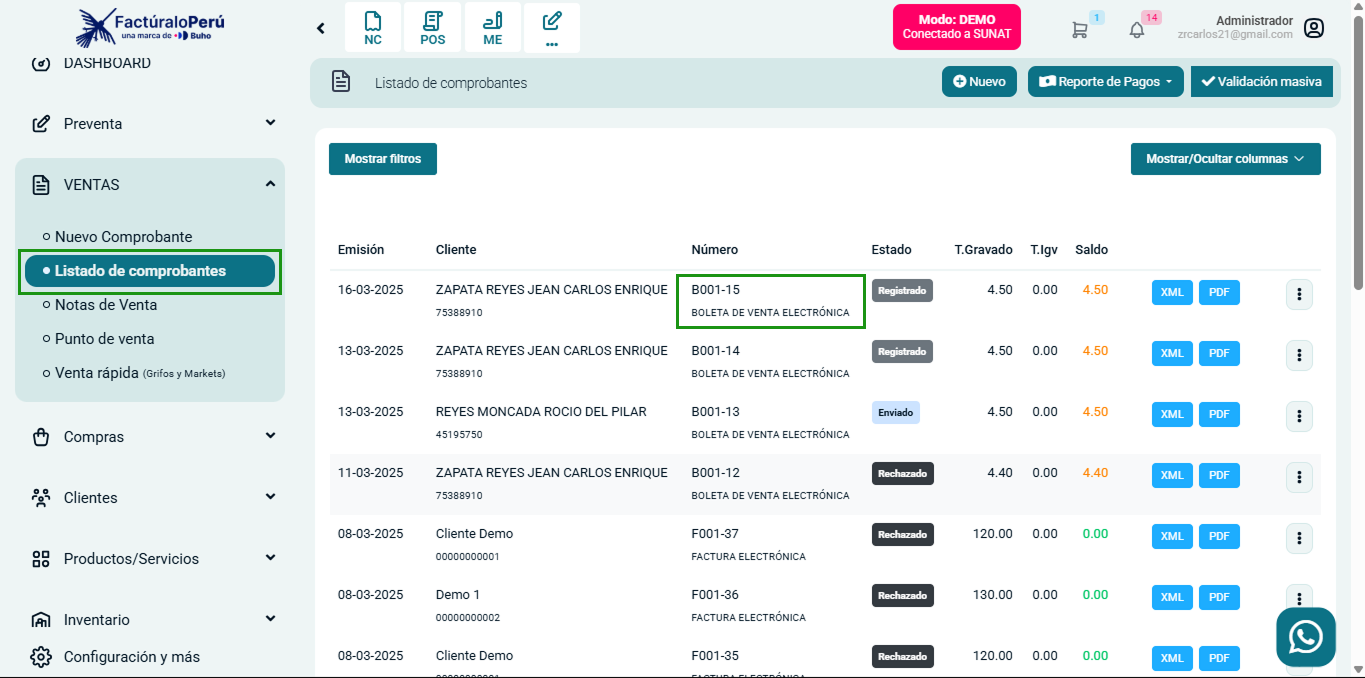
9. Verificación del Comprobante
En la lista de comprobantes, busca el comprobante correspondiente al pedido.
- Cliente: Verifica que el nombre del cliente coincida con el solicitado.
- Número de Comprobante: Asegúrate de que el número del comprobante (por ejemplo, B001-15) sea el correcto.
- Estado: Revisa el estado del comprobante, debe estar marcado como Registrado.
10. Detalles del Comprobante
Haz clic en el número del comprobante para ver los detalles específicos:
- Tipo de Comprobante: Asegúrate de que sea una Boleta de Venta Electrónica o el tipo que corresponda.
- T. Grabado y T. IGV: Confirma que los montos sean correctos.
- Opciones: Puedes exportar el comprobante en formatos XML o PDF según sea necesario.
11. Confirmación Final
Una vez confirmado que el comprobante ha sido registrado correctamente y los detalles son los adecuados:
- Puedes proceder a emitir cualquier documentación o comprobante adicional según sea necesario.
- Asegúrate de informar al cliente que su comprobante ha sido autenticado y está disponible.
Conclusiones
La verificación del comprobante en el sistema de facturación después de cambiar el estado a Completado garantiza que todos los pasos en el proceso de venta se han realizado correctamente.
- Cambio de estado del pedido.
- Acceso al módulo de ventas y listado de comprobantes.
- Verificación de detalles del comprobante en el sistema.
Recomendación: Mantén un control adecuado sobre los comprobantes emitidos y guarda un registro de cualquier incidencia o notificación al cliente.