Órdenes de Pedido
Esta guía te permitirá agregar y gestionar órdenes de pedido, así como generar guías de remisión desde estas órdenes.
1. Agregar una Nueva Orden de Pedido
Paso 1: Acceder a la Opción de Órdenes de Pedido
Desde el menú de Comprobantes Avanzados, selecciona Órdenes de Pedido.
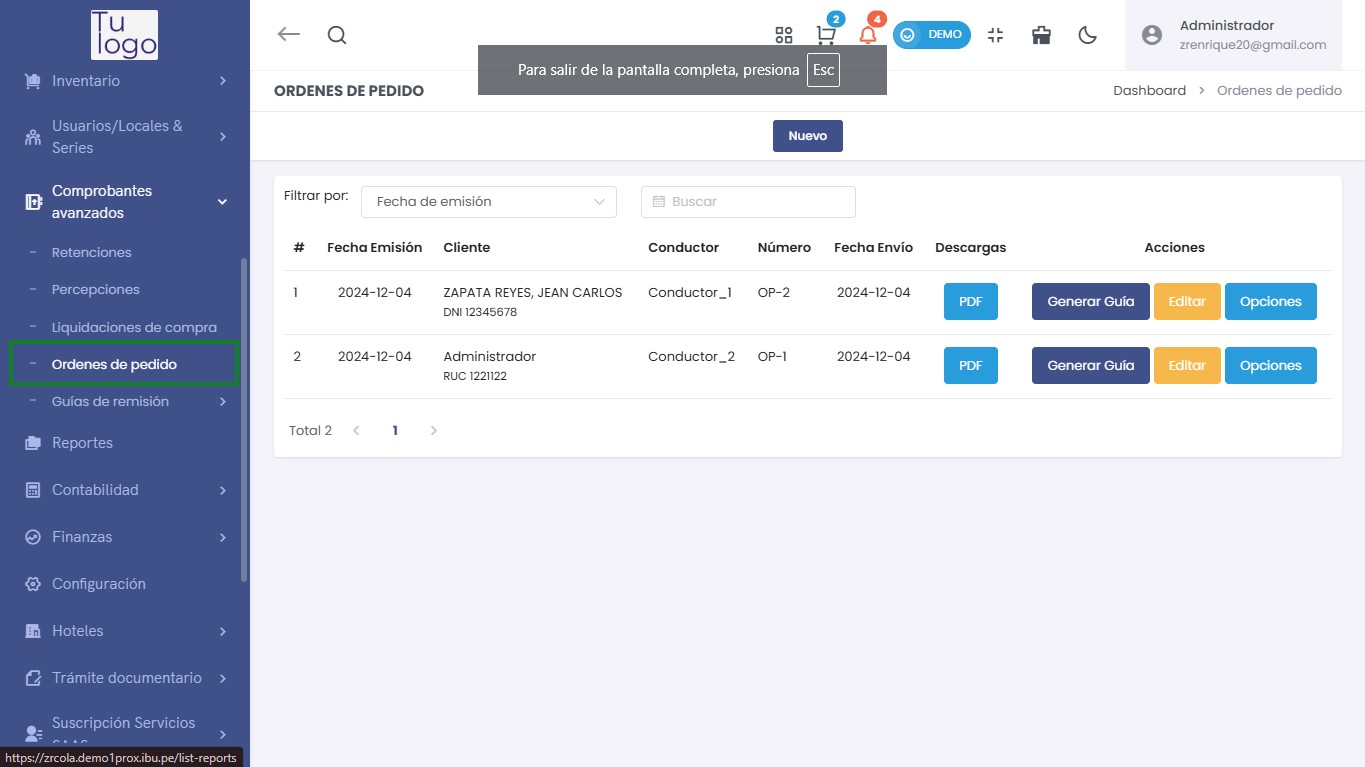
Paso 2: Crear Nueva Orden de Pedido
Haz clic en el botón Nuevo para abrir el formulario de registro de una nueva orden de pedido.
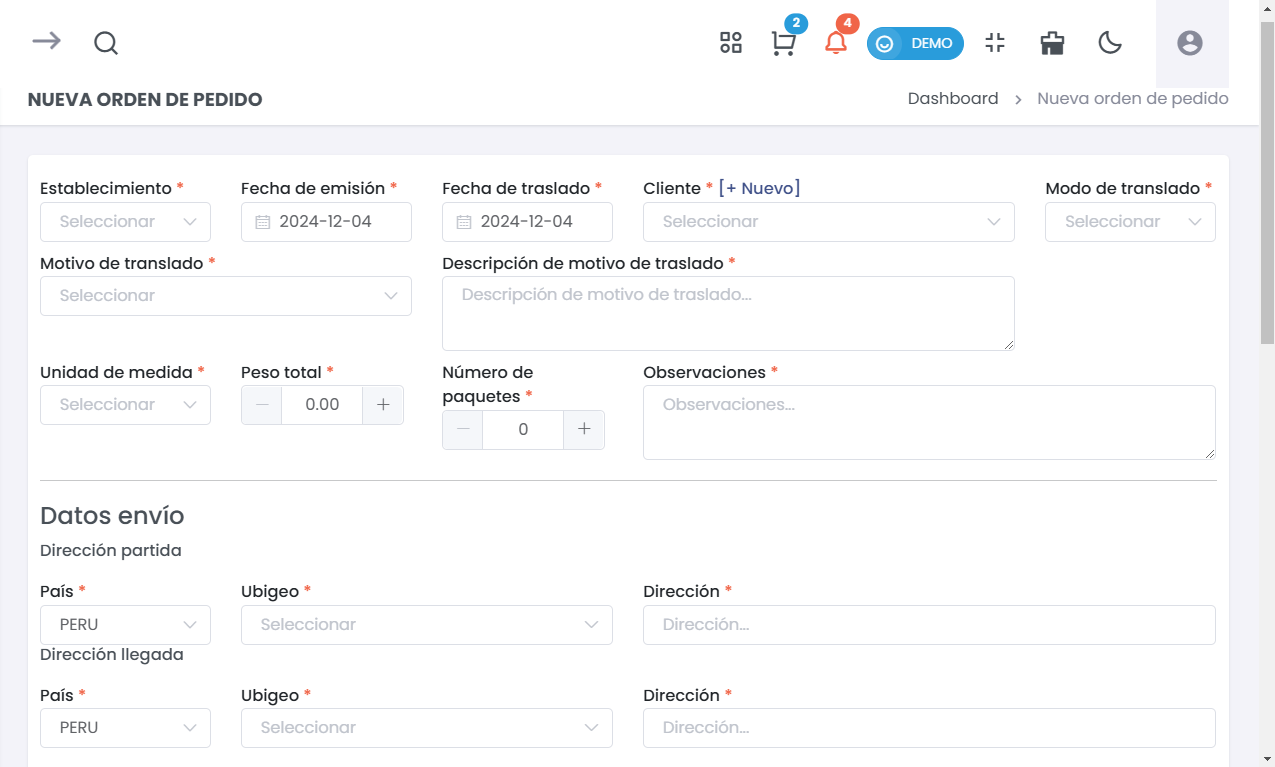
Paso 3: Completar el Formulario
-
Se abrirá un formulario donde deberás completar la siguiente información:
- Establecimiento: Selecciona el establecimiento correspondiente.
- Fecha de emisión: Establece la fecha de la orden.
- Fecha de traslado: Ingresa la fecha en que se realizará el traslado.
- Motivo de traslado: Selecciona el motivo del traslado.
- Cliente: Selecciona o agrega un nuevo cliente.
- Descripción de motivo de traslado: Proporciona una breve descripción del motivo.
- Unidad de medida: Selecciona la unidad de medida pertinente.
- Peso total: Ingresa el peso total de la carga.
- Número de paquetes: Ingresa la cantidad de paquetes.
- Observaciones: Incluye cualquier observación relevante.
Datos de Envío
Esta sección detalla la información necesaria para el envío de la orden.
-
Dirección partida: Información sobre el lugar de origen del envío.
- País: Selecciona el país de origen (ej. PERÚ).
- Ubigeo: Selecciona el código ubigeo correspondiente.
- Dirección: Proporciona la dirección completa de partida.
-
Dirección llegada: Información sobre el destino del envío.
- País: Selecciona el país de destino (ej. PERÚ).
- Ubigeo: Selecciona el código ubigeo correspondiente al destino.
- Dirección: Proporciona la dirección completa de llegada.
Esta sección capta la información necesaria para el envío de la orden.
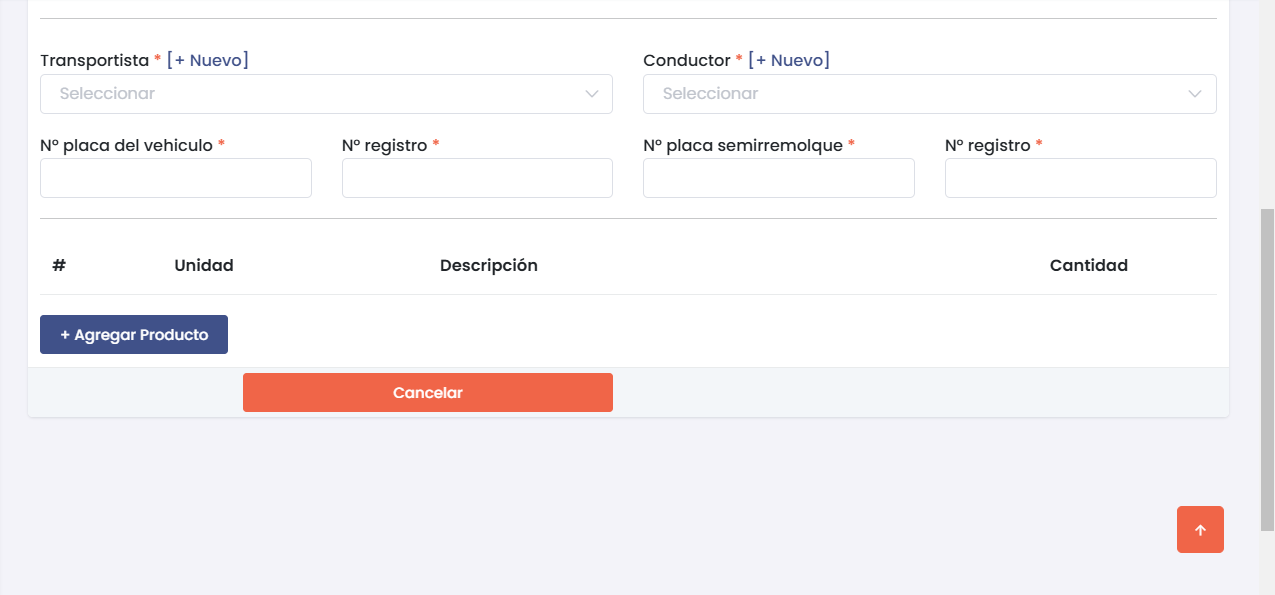
-
Transportista:
- Selecciona el transportista de la lista ofrecida o usa la opción [+ Nuevo] para agregar uno nuevo.
-
Conductor:
- Selecciona el conductor de la lista o utiliza la opción [+ Nuevo] para registrar uno nuevo.
-
Nº placa del vehículo:
- Ingresa el número de placa correspondiente al vehículo que realizará el transporte. (Campo obligatorio)
-
Nº registro:
- Proporciona el número de registro del vehículo. (Campo obligatorio)
-
Nº placa semirremolque:
- Especifica el número de placa del semirremolque, si es aplicable. (Campo obligatorio)
-
Nº registro:
- Ingresa el número de registro del semirremolque. (Campo obligatorio)
Productos a Transportar
- Puedes agregar los productos que se transportarán en la orden.
- Haz clic en + Agregar Producto para incluir más artículos.
Botones de Acción
- Cancelar: Cancela la operación de creación de la orden de pedido.
Advertencia
¡Atención! Todos los campos son obligatorios. Asegúrate de completar cada uno de ellos antes de proceder.
Paso 4: Agregar Productos
Después de completar la información de la orden y los datos de envío, puedes añadir productos a la misma. Haz clic en Agregar Producto.
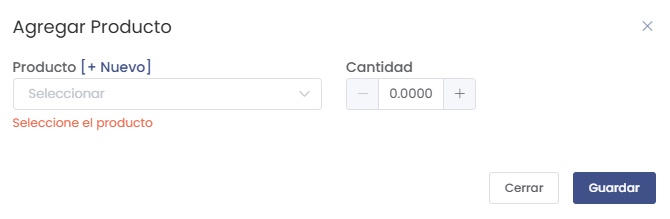
- Producto: Selecciona el producto deseado.
- Cantidad: Ingresa la cantidad del producto.
Paso 5: Guardar la Orden de Pedido
Revisa la información ingresada y haz clic en el botón Guardar para registrar la nueva orden de pedido.
2. Listar Órdenes de Pedido Existentes
Después de agregar una orden de pedido, podrás ver una lista de todas las órdenes registradas.
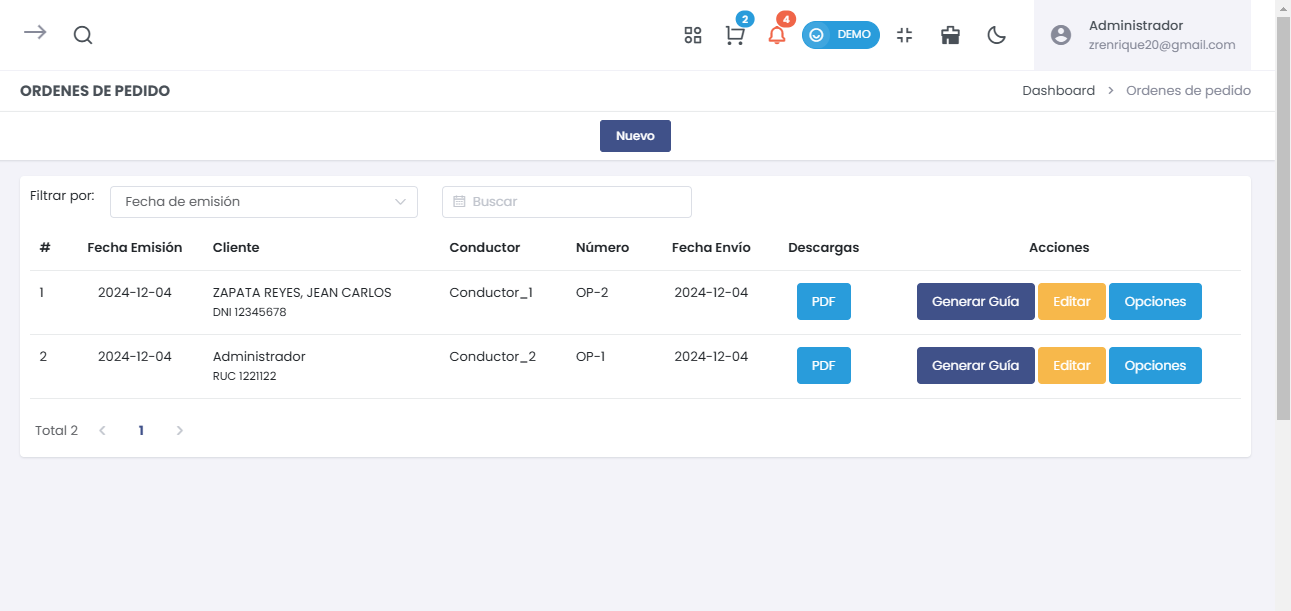
Información de la Tabla de Órdenes de Pedido
La tabla mostrará la siguiente información:
- #: Número de referencia.
- Fecha Emisión: La fecha en que se emitió la orden.
- Cliente: Nombre del cliente asociado.
- Conductor: Nombre del conductor asignado.
- Número: Número de la orden de pedido.
- Fecha Envío: Fecha programada para el envío.
- Descargas: Opciones para descargar el documento en formato PDF.
- Acciones: Opciones para generar guía de remisión, editar o ver más opciones.
Paso 6: Generar Guía de Remisión
Desde la tabla de órdenes de pedido, selecciona la opción Generar Guía al lado de la orden correspondiente.
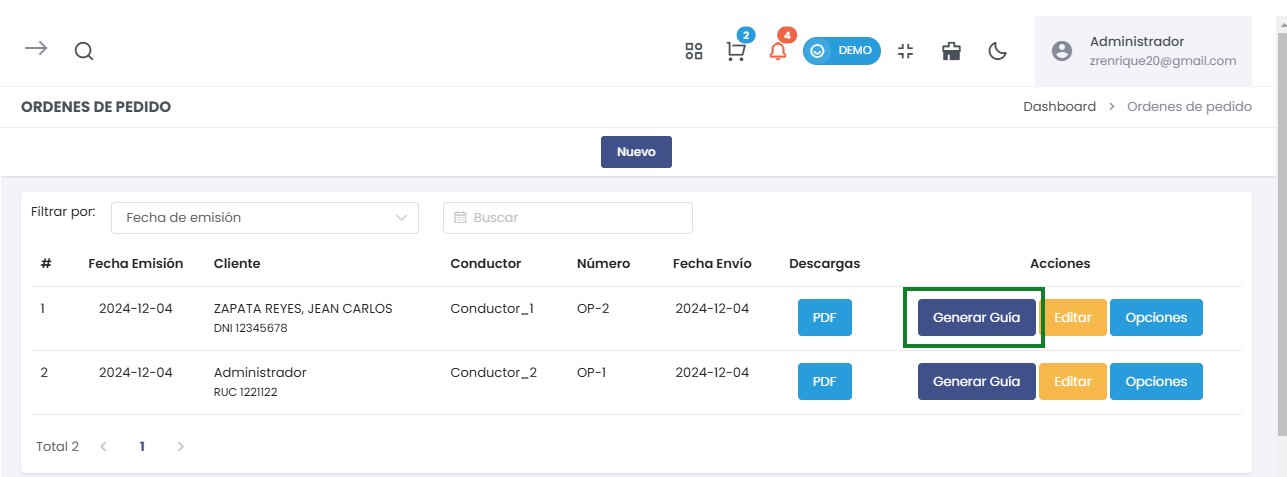
Esto abrirá el formulario necesario para completar la guía de remisión asociada a la orden de pedido.