Retenciones
Esta guía explica cómo agregar un nuevo proveedor en el sistema y gestionar las retenciones relacionadas con ellos. Sigue cada sección para completar el proceso correctamente.
Acceder a la Gestión de Retenciones
Para comenzar a gestionar las retenciones, sigue estos pasos:
-
Acceder al Menú de Retenciones: En el menú principal del sistema, selecciona la opción Retenciones para acceder a la interfaz de gestión de retenciones.
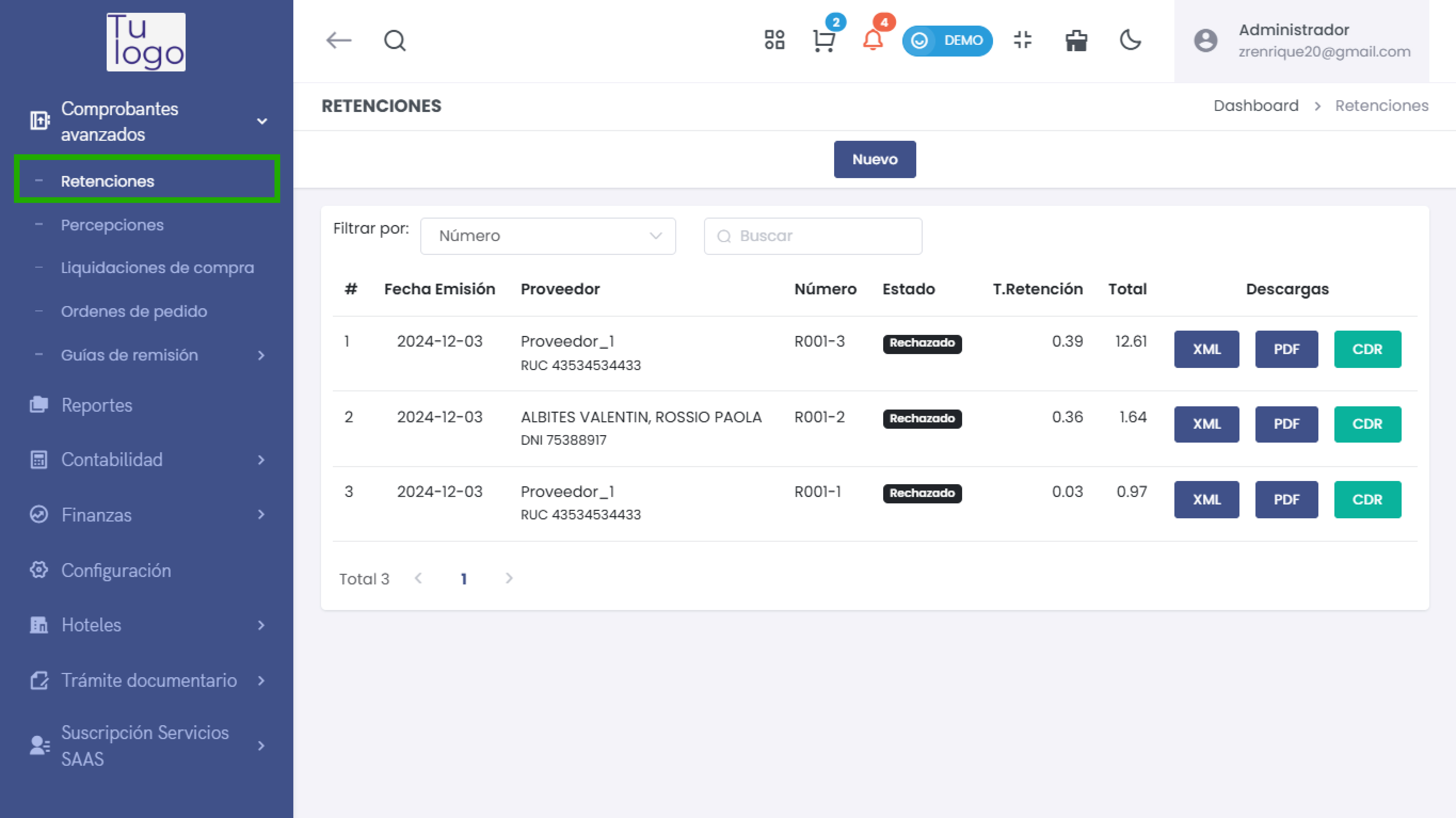
1. Listar Retenciones Existentes
En la sección de retenciones, verás una lista de todas las retenciones registradas. Los detalles incluidos son:
-
#: Número de referencia.
-
Fecha de Emisión: La fecha en que se emitió la retención.
-
Proveedor: Nombre del proveedor asociado.
-
Número: Número del documento de retención.
-
Estado: Estado actual de la retención (Ej: Aprobado, Rechazado).
-
T. Retención: Tipo de retención aplicada.
-
Total: Monto total de la retención.
-
Descargas: Opciones para descargar documentos en formatos XML, PDF y CDR relacionados con cada retención.
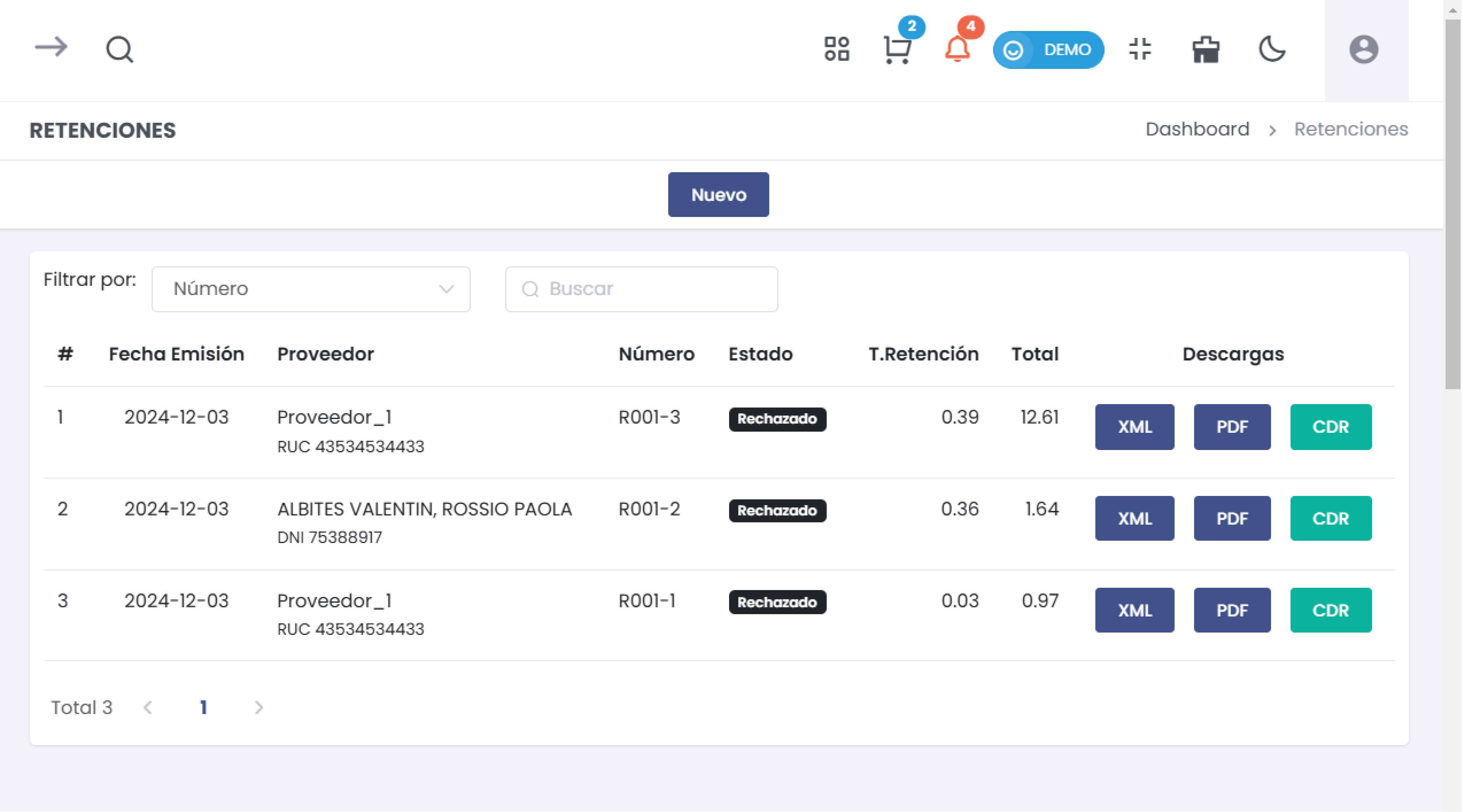
2. Agregar una Nueva Retención
Para crear una nueva retención, sigue estos pasos:
Paso 1: Hacer clic en Nuevo
En la lista de retenciones, haz clic en el botón Nuevo para comenzar a registrar una nueva retención.
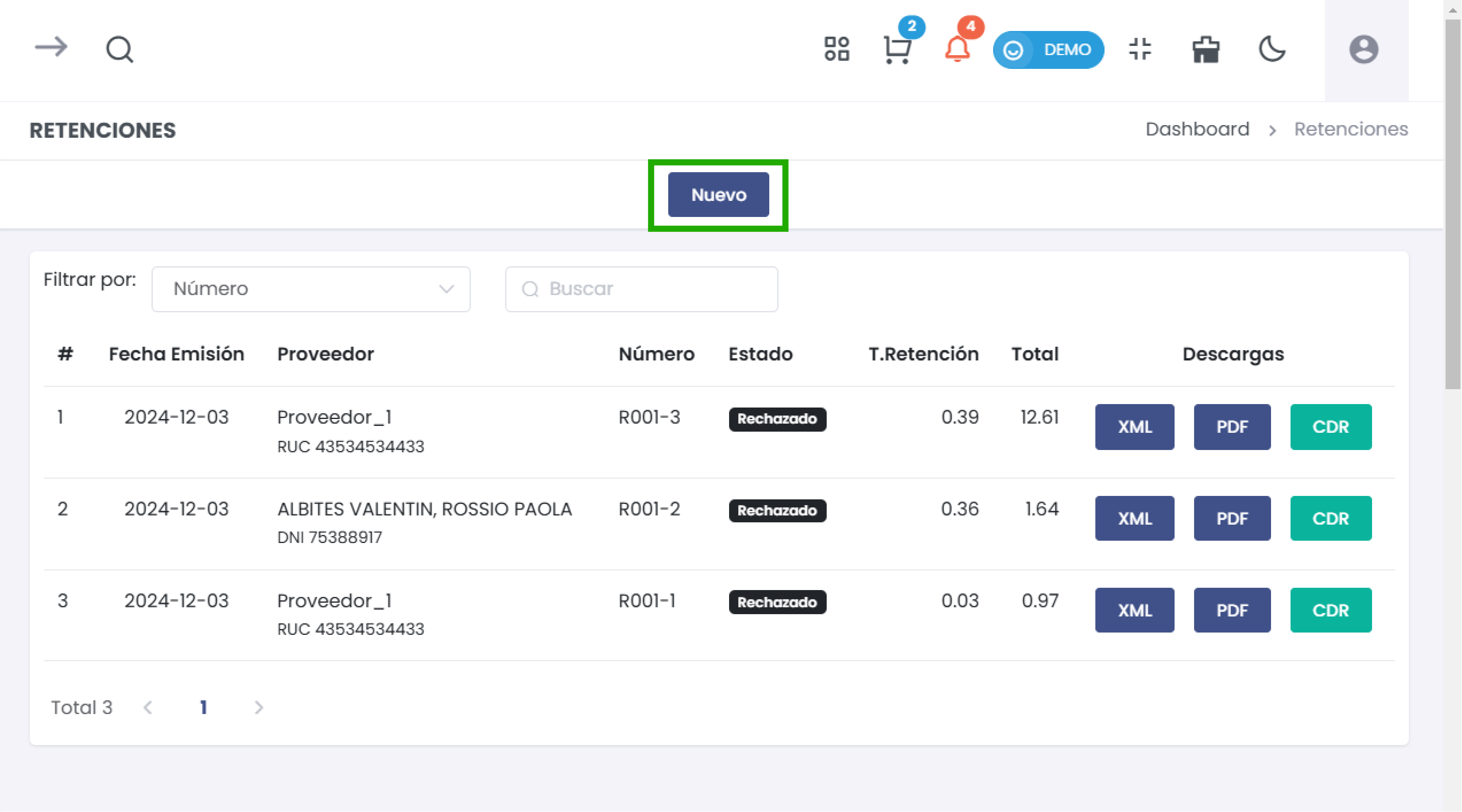
Paso 2: Completar el Formulario de Retención
En el formulario de retención, completa la siguiente información:
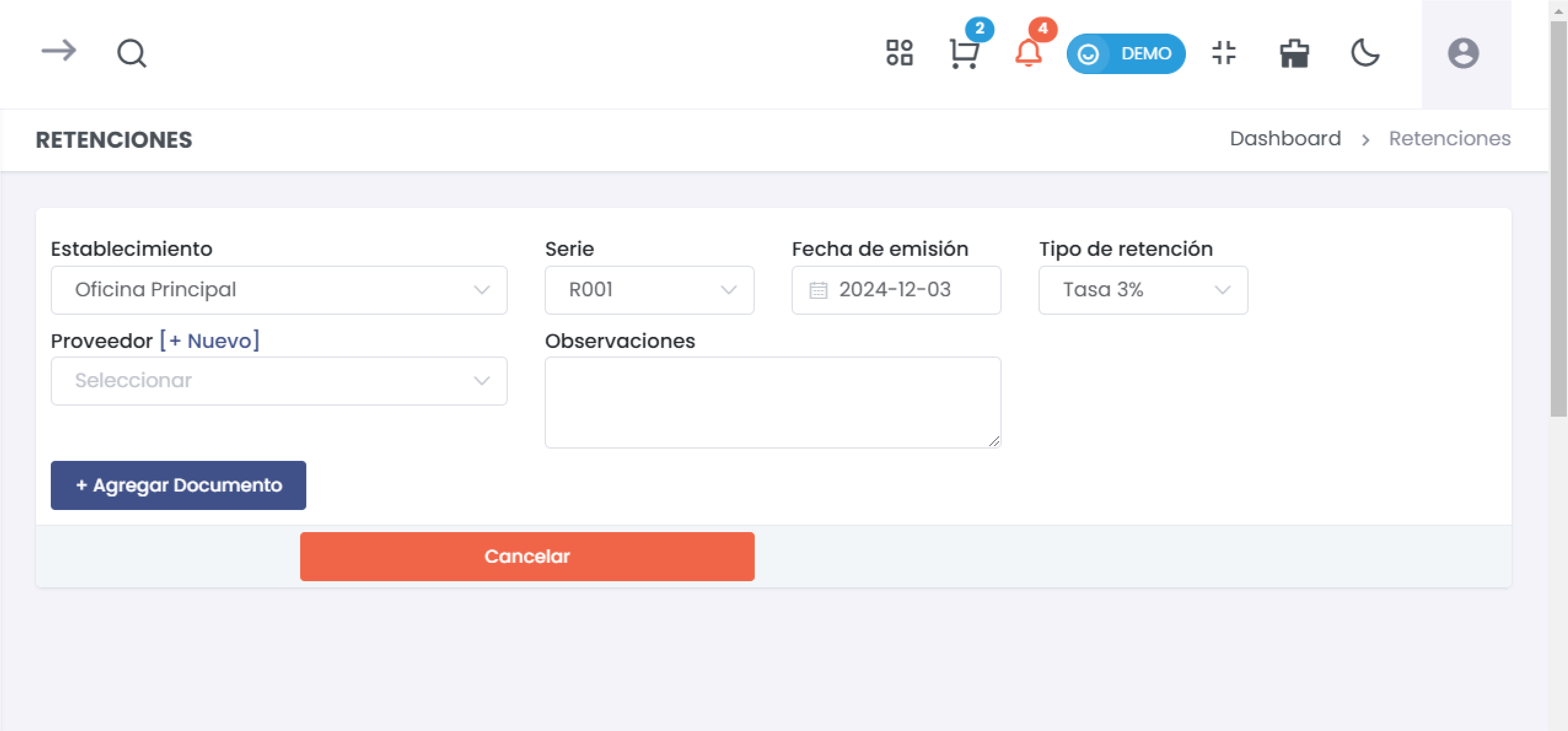
- Establecimiento: Selecciona el establecimiento correspondiente.
- Serie: Especifica la serie del documento de retención.
- Fecha de emisión: Indica la fecha de emisión de la retención.
- Tipo de retención: Selecciona el tipo de retención que se aplicará (e.g., Tasa 3%).
- Observaciones: Agrega cualquier observación que consideres relevante.
3. Agregar un Nuevo Proveedor
Para añadir un nuevo proveedor, sigue estos pasos:
Paso 1: Datos del Proveedor
Accede al formulario para añadir un nuevo proveedor. Completa los siguientes campos:
-
Tipo de Doc. Identidad*: (Campo obligatorio) Selecciona el tipo de documento que identifica al proveedor (e.g., RUC, DNI, etc.).
-
Número*: (Campo obligatorio) Introduce el número de identificación del proveedor.
-
Nombre*: (Campo obligatorio) Escribe el nombre completo del proveedor.
-
Nombre comercial: Proporciona el nombre comercial del proveedor, si aplica.
-
Días de crédito: Especifica los días de crédito otorgados al proveedor.
-
Código interno: Un identificador interno para el proveedor.
-
Nacionalidad: Selecciona la nacionalidad del proveedor.
-
Tipo de proveedor: Selecciona el tipo adecuado de proveedor.
-
Código de barras: Introduce un código de barras si es necesario.
-
Sistema de puntos: Especifica el sistema de puntos asociado.
-
¿Es agente de retención?: Marca esta casilla si el proveedor es un agente de retención.
-
¿Es agente de percepción?: Marca esta casilla si corresponde.
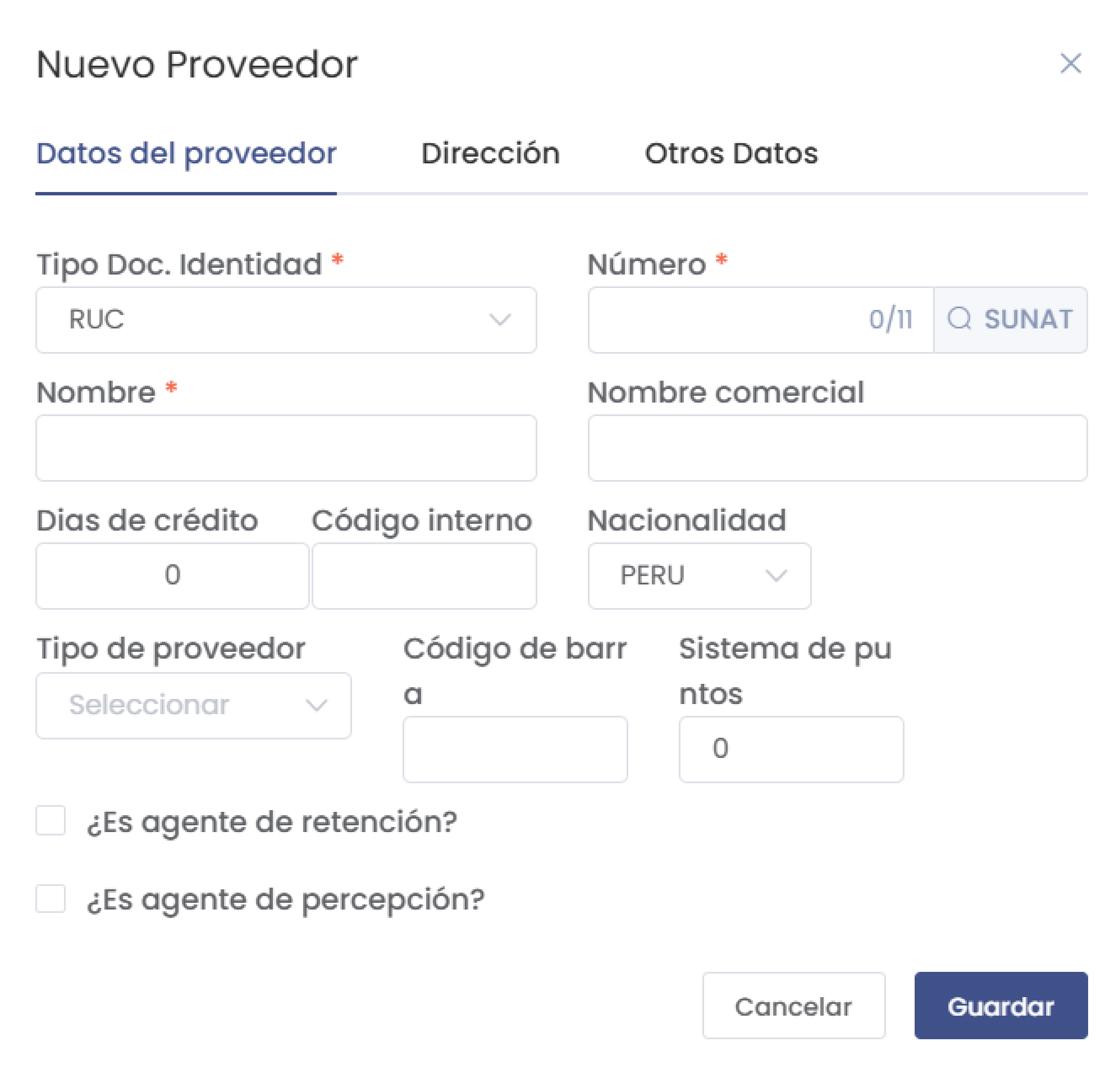
Paso 2: Dirección
Haz clic en la pestaña Dirección y completa los siguientes campos:
-
País: Selecciona el país del proveedor.
-
Ubigeo: Selecciona el ubigeo correspondiente.
-
Dirección: Proporciona la dirección completa del proveedor.
-
Código de establecimiento: Introduce el código del establecimiento.
-
Teléfono: Agrega el número de contacto del proveedor.
-
Correo electrónico: Escribe la dirección de correo electrónico principal.
-
Correos opcionales: Puedes añadir otros correos electrónicos si es necesario.
-
Agregar dirección: Si el proveedor tiene múltiples ubicaciones, haz clic en Agregar dirección.
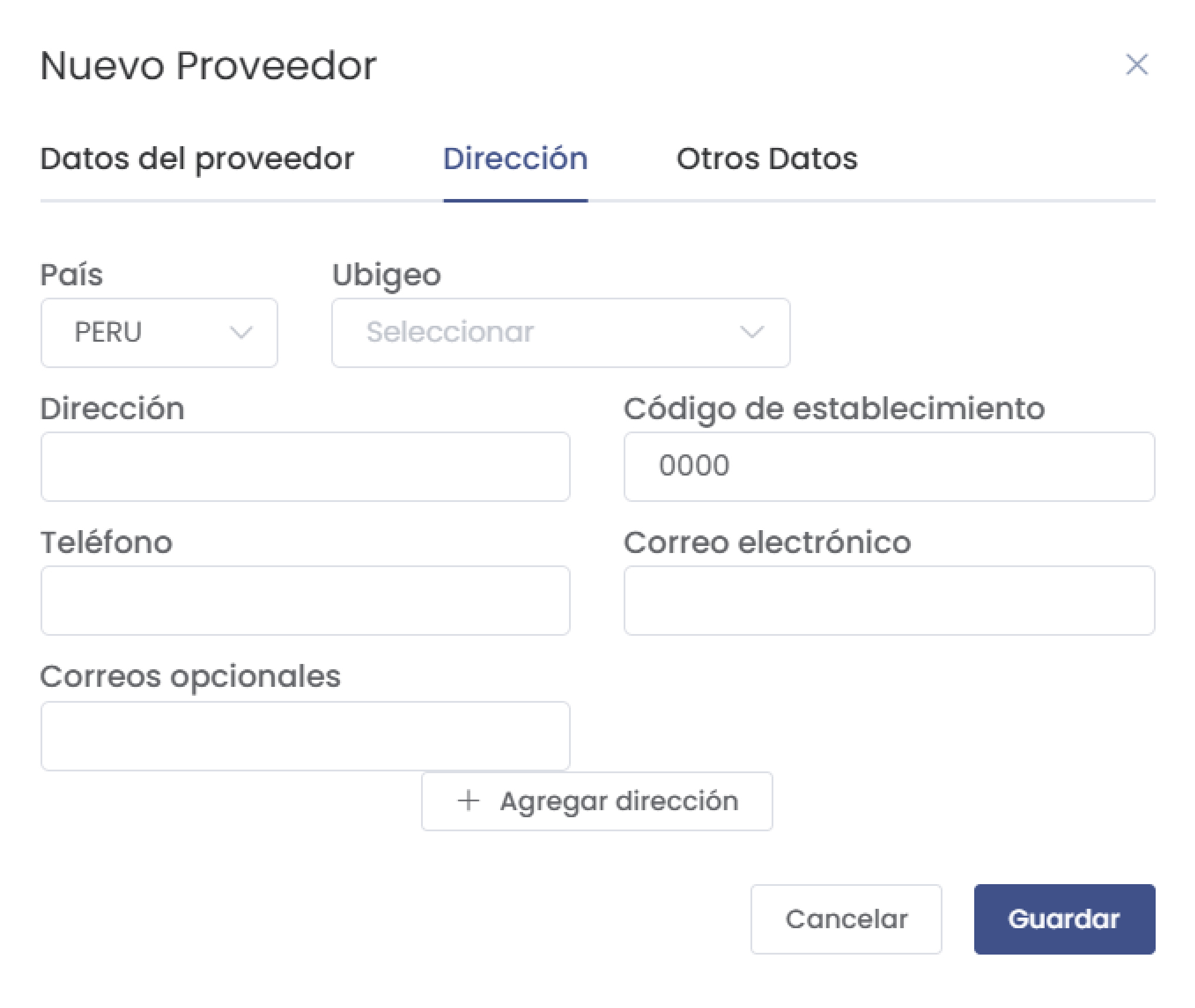
Paso 3: Otros Datos
Haz clic en la pestaña Otros Datos y completa la información de contacto:
-
Nombre y Apellido: (Campo obligatorio) Especifica el contacto principal en el proveedor.
-
Teléfono: Completa el número de teléfono del contacto.
-
Sitio Web: Si el proveedor tiene un sitio web, ingrésalo aquí.
-
Observaciones: Escribe cualquier anotación o comentario relevante sobre el proveedor.
-
Vendedor: Selecciona un vendedor asociado al proveedor.
-
Zona: Puedes seleccionar la zona correspondiente; si no existe, haz clic en [ + Nuevo] para crear una nueva zona.
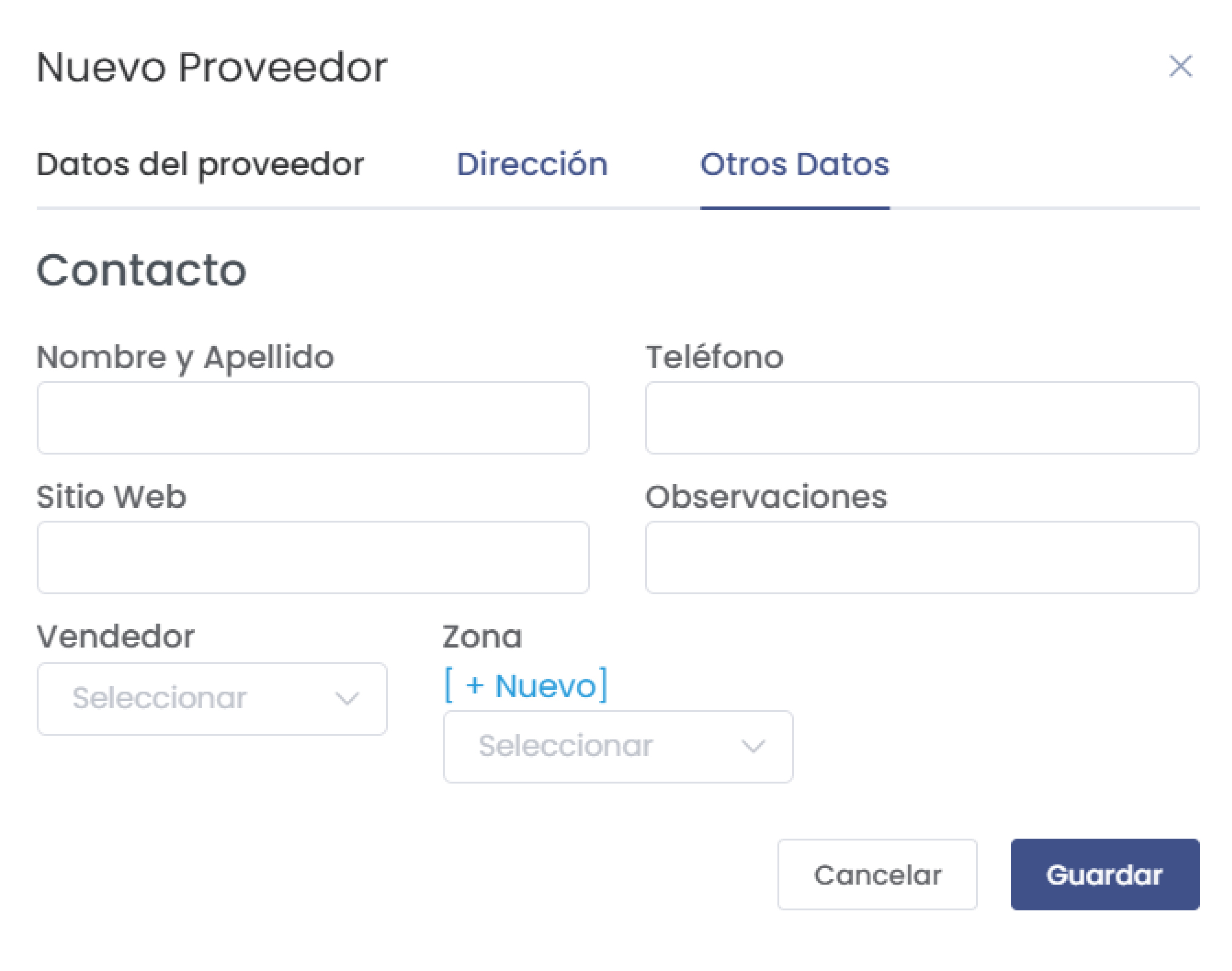
Paso 4: Guardar el Proveedor
Después de completar todas las secciones, haz clic en el botón Guardar para registrar el nuevo proveedor en el sistema.
4. Agregar un Documento
Haz clic en Agregar Documento para asociar documentos relevantes con la retención.
Para agregar un nuevo documento de comprobante, sigue estos pasos:
Paso 1: Completar el Formulario
Se abrirá un formulario donde deberás rellenar la siguiente información:
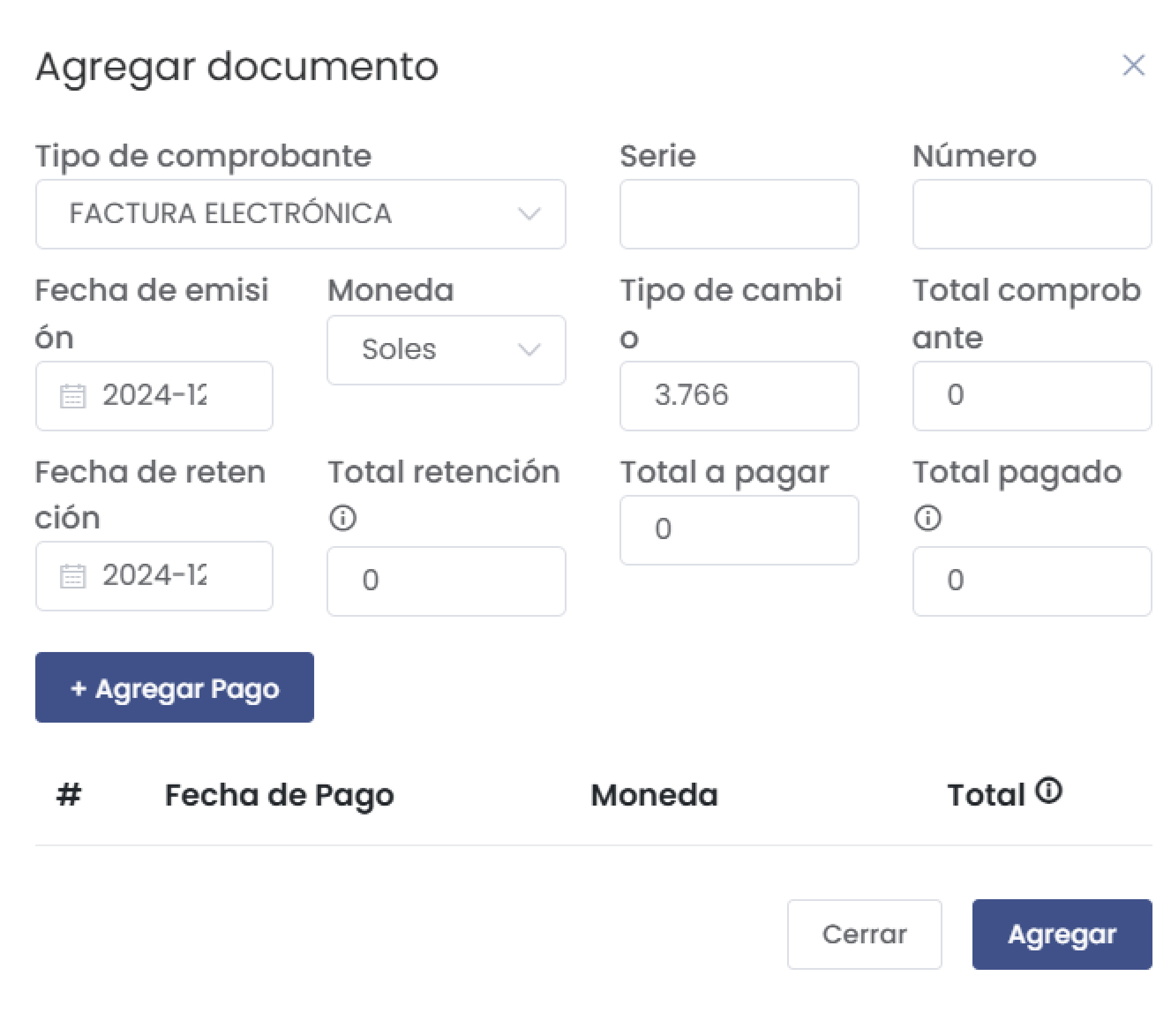
- Tipo de comprobante*: Selecciona el tipo de comprobante (por ejemplo, Factura Electrónica).
- Serie: Especifica la serie del comprobante.
- Número: Indica el número del comprobante.
- Fecha de emisión: Selecciona la fecha en que se emite el comprobante.
- Moneda: Selecciona la moneda (por ejemplo, Soles).
- Tipo de cambio: Indica el tipo de cambio aplicable.
- Total comprobante: Especifica el monto total de la transacción.
- Fecha de retención: Selecciona la fecha en la que se aplicará la retención.
- Total retención: Ingresa el total de la retención que se aplicará.
Paso 2: Agregar Pagos
Después de ingresar la información del comprobante, puedes añadir los pagos correspondientes:
-
Haz clic en + Agregar Pago para incluir un nuevo pago.
-
En la sección de pagos, debes ingresar:
- Fecha de Pago: Indica la fecha en que se realizará el pago.
- Moneda: Selecciona la moneda del pago.
- Total: Introduce el monto total que se pagará.
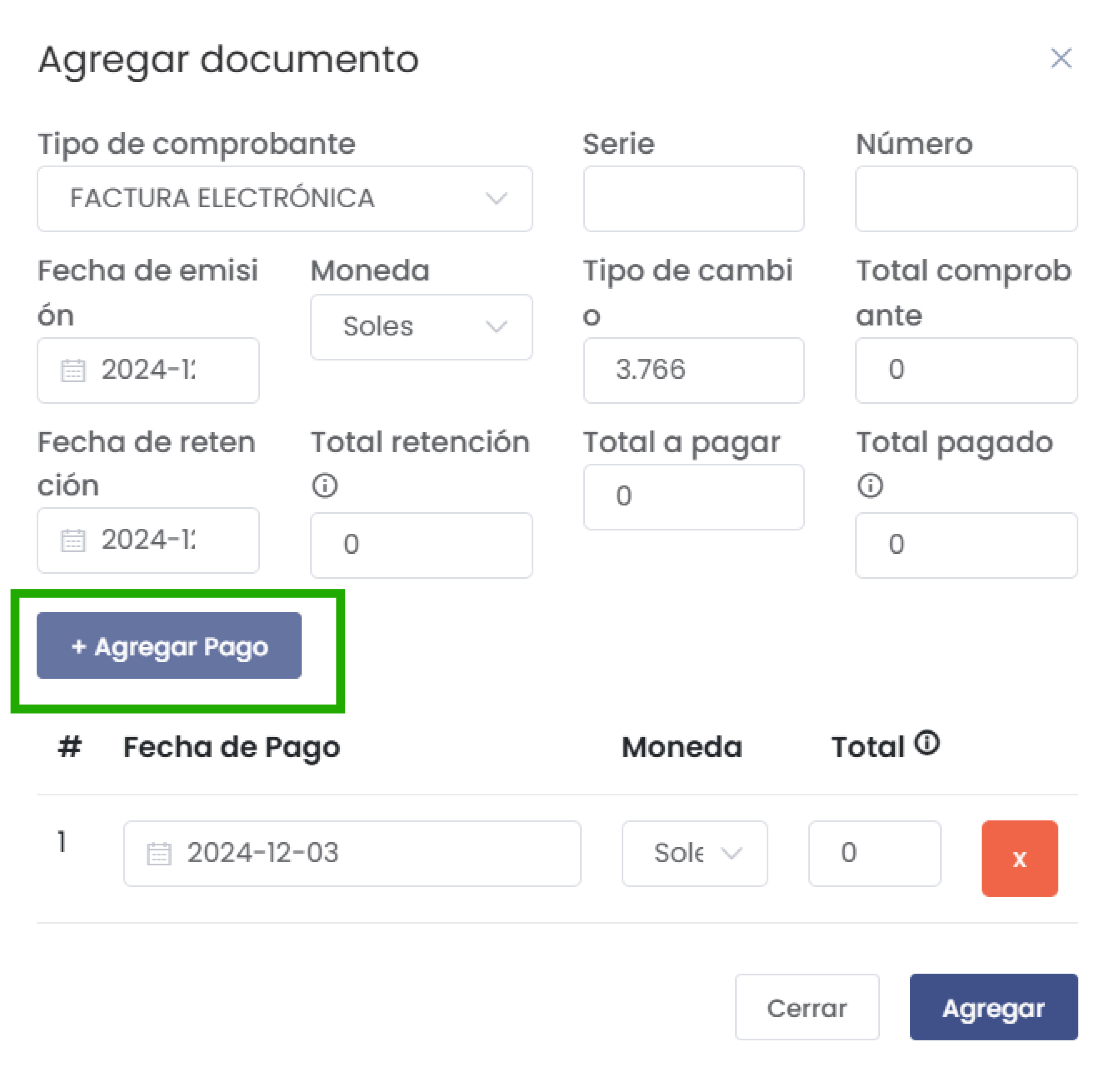
-
Repite este proceso para cada pago que desees agregar y, al final, haz clic en Agregar para guardar toda la información.