Percepciones
Esta guía abarca cómo agregar documentos de percepciones y gestionar la información relacionada en el módulo de Comprobantes Avanzados.
1. Agregar un Documento de Percepción
Para agregar un nuevo documento de percepción, sigue estos pasos:
Paso 1: Acceder a la Opción de Percepciones
-
Desde el menú principal, selecciona Comprobantes Avanzados.
-
Luego, haz clic en la opción Percepciones para acceder al módulo de gestión de percepciones.
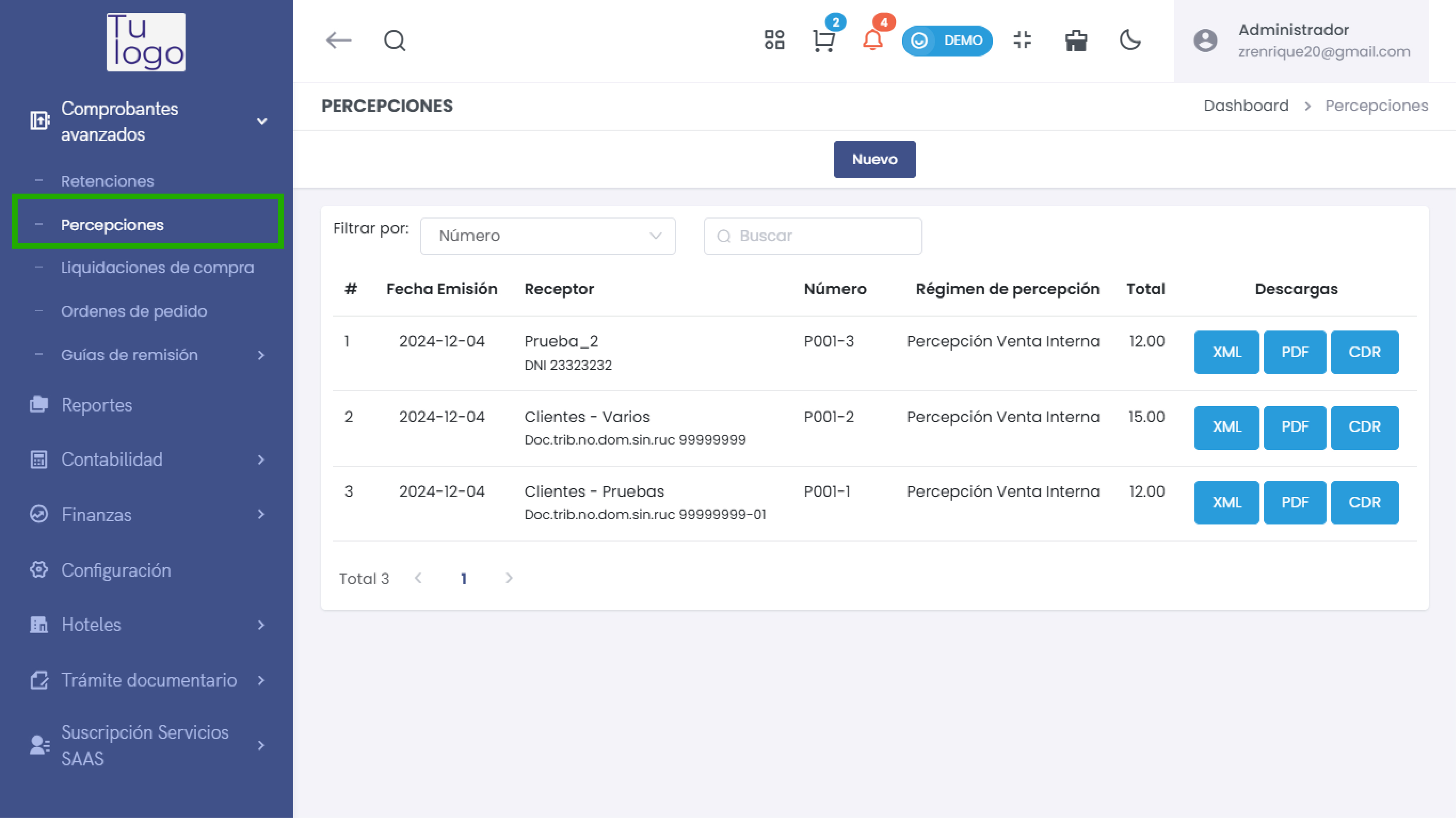
Paso 2: Completar el Formulario de Percepción
-
Haz clic en el botón Nuevo.
-
Se abrirá un formulario en el cual deberás completar la siguiente información:
- Establecimiento: Selecciona el establecimiento desde el cual se emite la percepción.
- Serie: Indica la serie del comprobante de percepción.
- Fecha de emisión: Selecciona la fecha de emisión del documento.
- Cliente: Puedes seleccionar un cliente existente o hacer clic en + Nuevo para agregar uno nuevo.
- Tipo de percepción: Selecciona el tipo de percepción a aplicar (por ejemplo, Percepción Venta Interna).
- Moneda: Selecciona la moneda en la que se está realizando la percepción.
- Observaciones: Agrega cualquier comentario o nota relevante sobre la percepción.
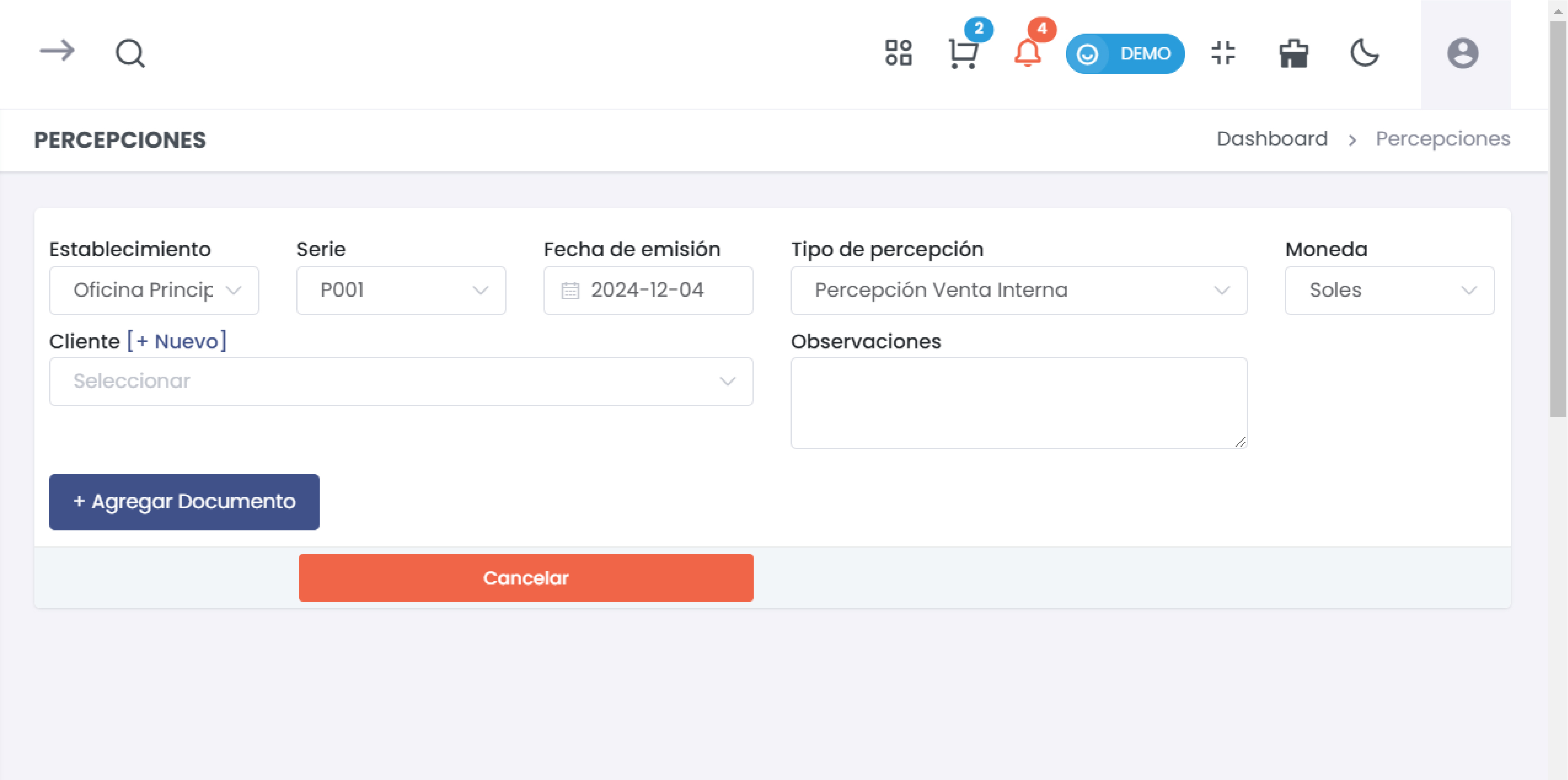
Todos los campos del formulario de percepción son obligatorios. Asegúrate de completar cada uno de ellos antes de proceder.
Paso 3: Agregar Documento
-
Se abrirá un formulario en el cual deberás completar la siguiente información:
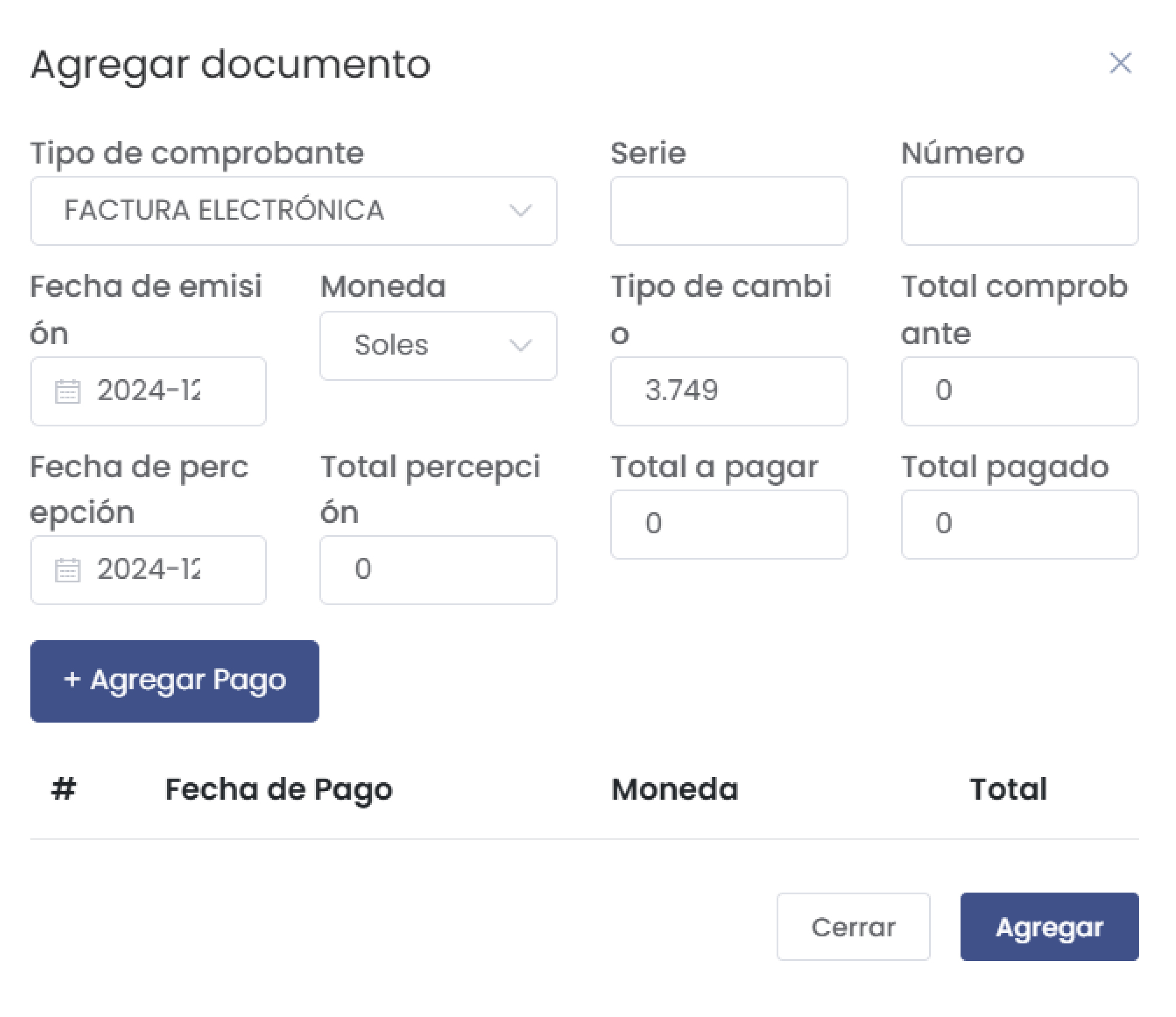
Campos del Formulario
-
Tipo de comprobante: Selecciona el tipo de comprobante (e.g., FACTURA ELECTRÓNICA).
-
Serie: Ingresa la serie del comprobante.
-
Número:Proporciona el número del comprobante.
-
Fecha de emisión: Selecciona la fecha en la que se emite el comprobante.
-
Moneda: Selecciona la moneda (e.g., Soles).
-
Tipo de cambio: Introduce la tasa de cambio aplicable.
-
Fecha de retención: Selecciona la fecha en la que se retiene el impuesto.
-
Total retención: Ingresa el monto total de la retención.
-
Total a pagar: Especifica el total a pagar por el comprobante.
-
Total comprobante: Indica el total del comprobante.
-
Total pagado: Muestra el monto total que ha sido pagado hasta el momento.
- Haz clic en el botón Agregar y por ultimo en Generar para guardar la percepción en el sistema.
2. Listar Percepciones Existentes
Una vez que hayas agregado un documento de percepción, podrás ver una lista de todas las percepciones registradas. La tabla mostrará la siguiente información para cada documento:
-
#: Número de referencia del documento.
-
Fecha Emisión: La fecha en que se emitió la percepción.
-
Receptor: El nombre del cliente o receptor.
-
Número: El número del comprobante de percepción.
-
Régimen de Percepción: El tipo de régimen bajo el cual se aplica la percepción (e.g., Venta Interna).
-
Total: El monto total de la percepción.
-
Descargas: Opciones para descargar el documento en formatos XML, PDF y CDR.
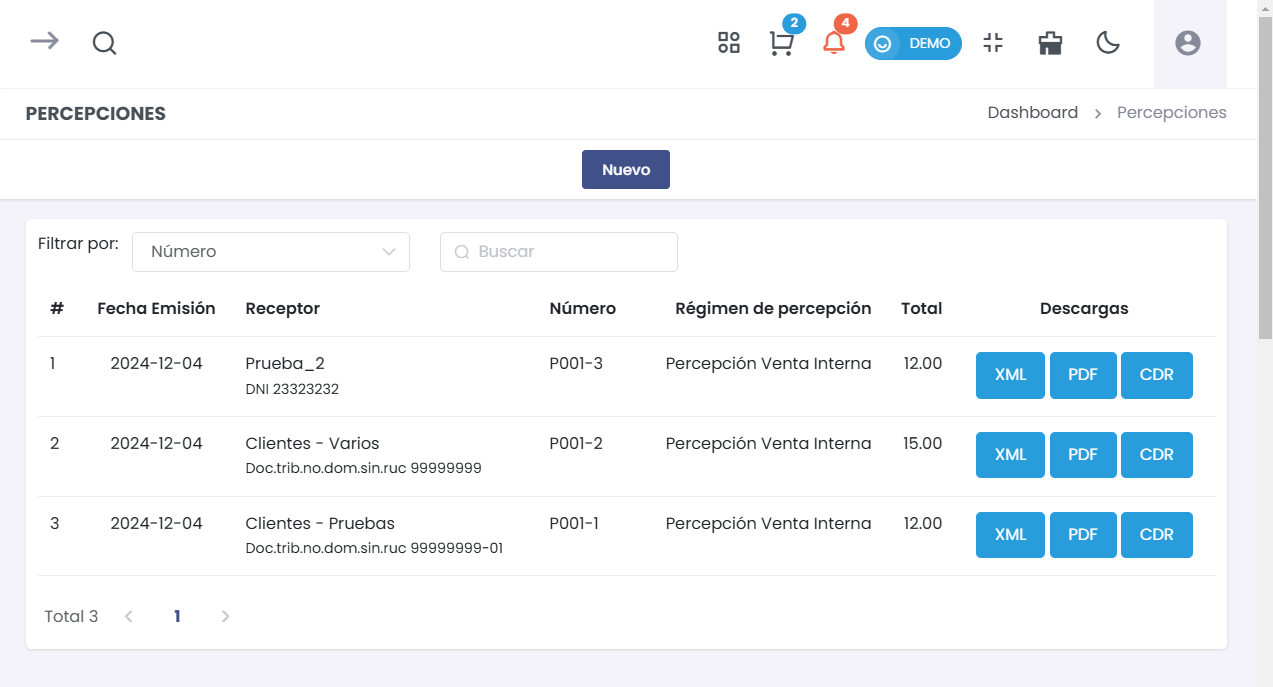
Paso 4: Filtrar Percepciones
Puedes filtrar la lista de percepciones por número para encontrar documentos específicos rápidamente. Simplemente ingresa el número del comprobante en el campo de filtro.